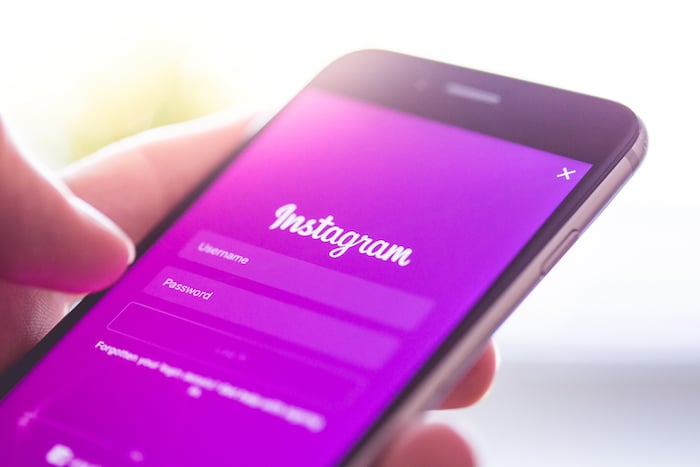WordPressのプラグインをインストールする方法について質問を頂いたので、まとめておきます。
WordPressでプラグインをインストールする方法には、管理画面からプラグインを検索する方法と、PCにダウンロードしたプラグインファイルをアップロードする方法の2つがありますので、その両方を載せておきます。
管理画面からプラグインを探してインストールする方法
まずはWordPressの管理画面を開きましょう。その後、左のメニュー項目から「プラグイン」をクリックします。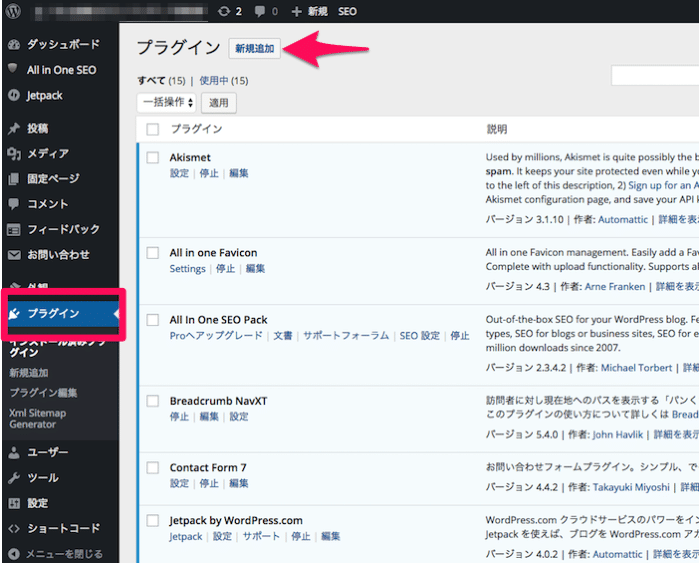
すでにインストール済みのプラグインが表示されます。新たにプラグインをインストールする場合には、上部の「新規追加」をクリックします。
「新規追加」をクリックすると、プラグインの検索ページが表示されます。インストールしたいプラグインの名前がわかっている場合には、右上の「プラグインの検索」にプラグイン名を入れて検索をしましょう。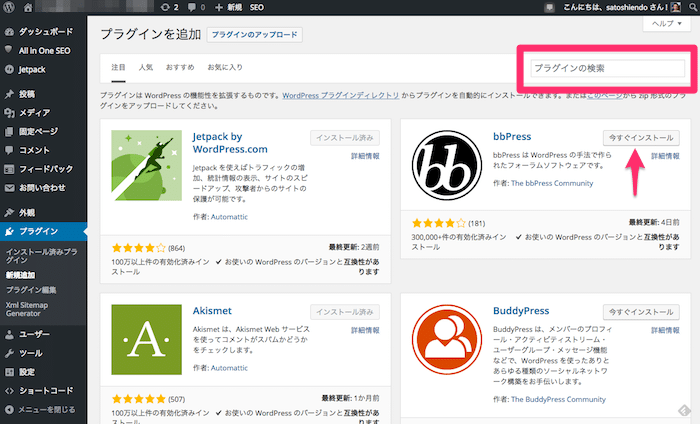
「注目」「人気」「おすすめ」「お気に入り」とタブで表示内容を変更することもできます。
インストールしたいプラグインが見つかったら、プラグイン名の右に表示されている「今すぐインストール」をクリックしましょう。
インストールが完了すると「プラグインを有効化」のリンクが表示されるので、すぐに有効化したい場合はクリックして有効化しましょう。
※プラグインはインストールしただけ(有効化しない)では動きません。
PCにダウンロードしたプラグインをインストールする方法
WordPressのプラグインには、プラグイン制作者が自身のWEBサイト等でプラグインを配布していることもあります。その場合には、まず自分のPCにプラグインのデータをダウンロードして、WordPressでプラグインのデータをアップロードする必要があります。
ダウンロードしたプラグインのデータをWordPressにアップロードするには、プラグインの「新規追加」→「プラグインのアップロード」を選択します。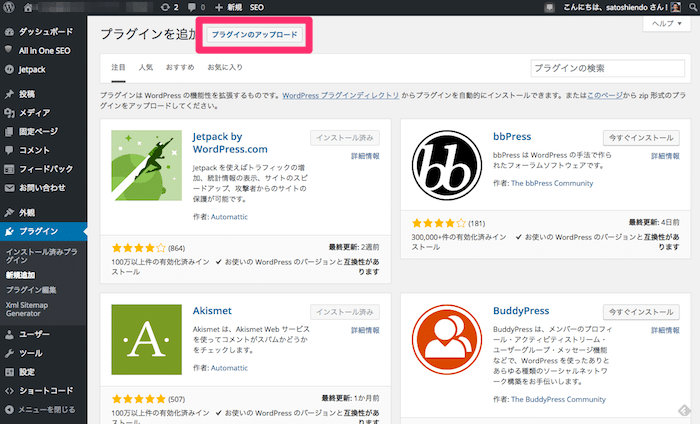
大抵はダウンロードしたプラグインデータはZip形式(圧縮フォルダ)になっているので、そのZip形式のファイルをアップロードしましょう。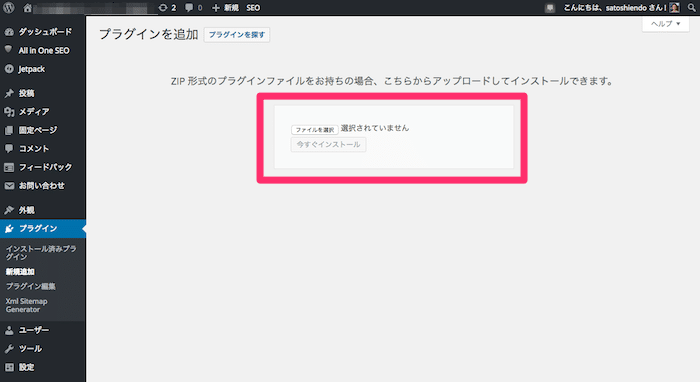
アップロードが完了したら、プラグインを探してインストールする場合と同じように、すぐに有効化したい場合は「プラグインを有効化」をクリックしましょう。
※プラグインのインストールは各プラグインの説明に従ってください
FTPでサーバーに直接アップロードしてもいい
WordPressの管理画面内でプラグインをインストールする方法をご紹介しましたが、FTPソフトを使って、WordPressが置かれているサーバーに直接、プラグインをアップロードすることもできます。
この場合は、アップロードすると、WordPressの管理画面のプラグインページに有効化していない状態としてプラグインが表示されるので、必要に応じて有効化してください。
FTPが使えるのが望ましい
通常は、プラグインを探してインストールか、ダウンロードしたプラグインをアップロードで問題はないと思います。
ただし、有効化したプラグインの影響でWEBサイトの表示エラーやWordPressにログインできなくなったり、WordPressが壊れるということもあります。
そのようなトラブルが発生したときにはFTPソフトでサーバーにアクセスする必要が出てきますので、プラグインのアップロードに限らず、WordPressへFTPソフトを使ってアクセスできるようにしておくといいでしょう。