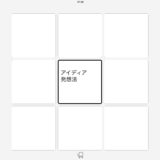こんにちは。MacBookProのキーボード修理で、1〜2週間はiPad Proだけで仕事をしなければならなくなった遠藤(@Satoshi_Endo_jp)です。
日に日にiPadでの作業に慣れてきています。この記事もiPadで書いています。
記事を書くときに、ブラウザ画面のスクリーンショットを撮りたいときがあるのですが、iPadやiPhoneで、通常のスクリーンショットの撮り方では、とても不便です。
そこで、なにかいい方法がないかと思ったら「Assistive Touch」を使って、スクリーンショットが、撮ることができました。これが、かなり便利なので、やり方を紹介したいと思います。
iPadで画面のスクリーンショットを撮る方法(通常)
まずは、iPadで画面のスクリーンショットを撮る通常の方法を載せておきます。
iPad(iPhoneも同じ)で画面のスクリーンショットを撮るには「ホームボタン」と「上部または側面にあるボタン」の同時に押すことで、スクリーンショットを撮ることができます。
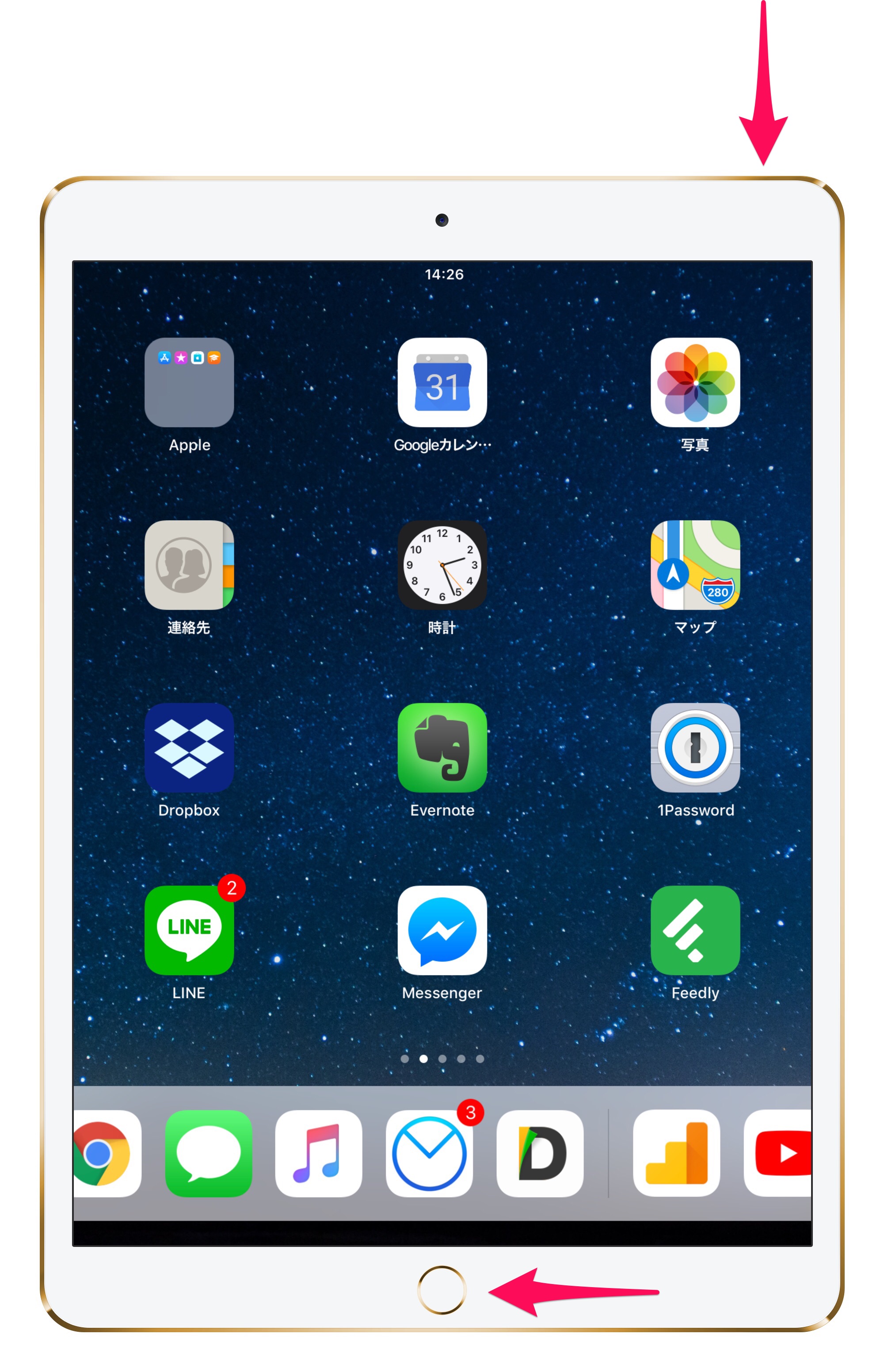
この方法だと、両手を使って押さなければならず、iPadのキーボード付きケースを使っている場合に、不便です。撮影を失敗することもありますよね。
Assistive Touchを使って画面のスクリーンショットを撮る
iPadやiPhoneには、画面上に「ホームボタン」を表示させる「Assistive Touch」があります。
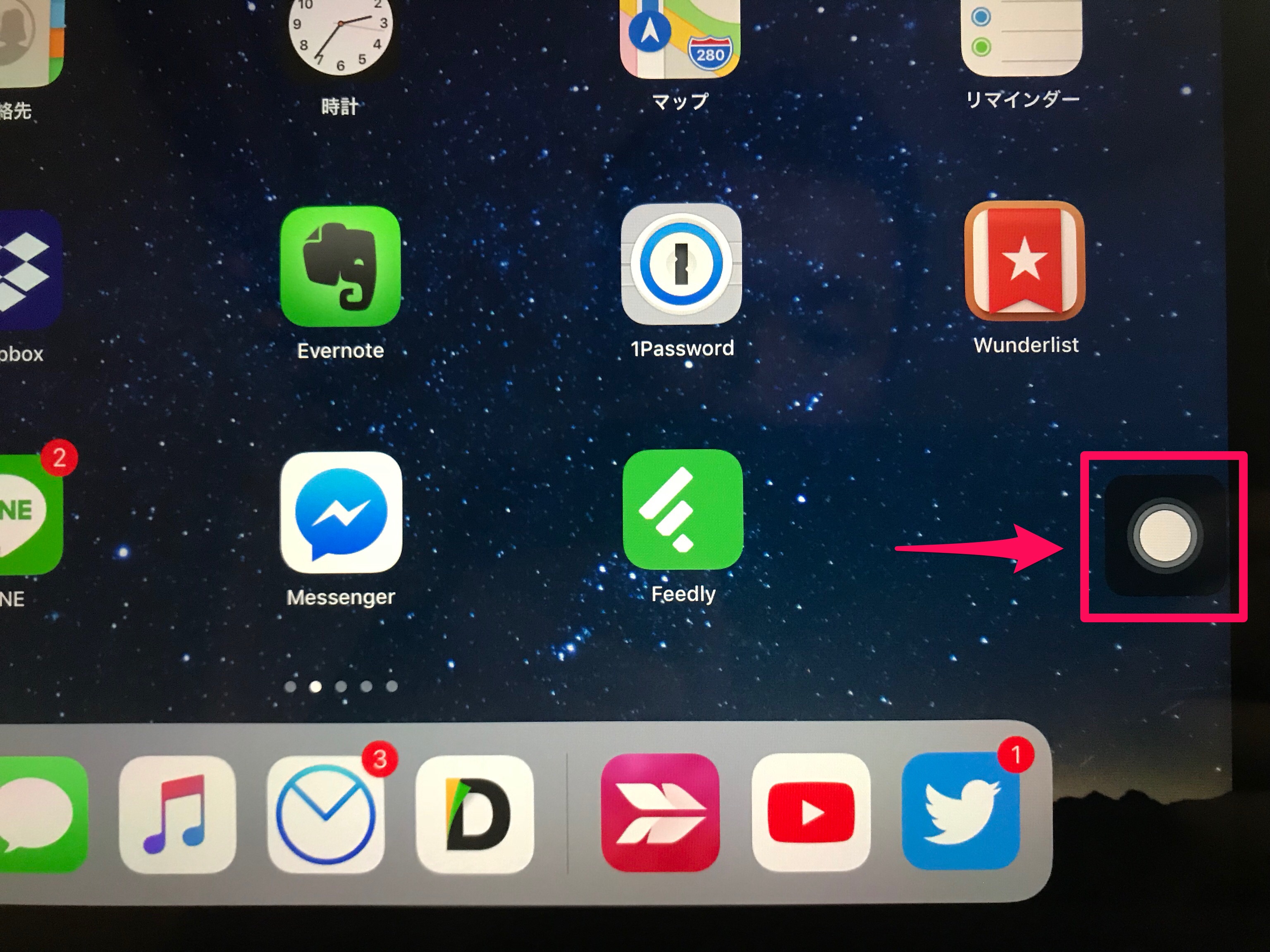
この「Assistive Touch」では、1回タップしたとき、2回タップしたときと、それぞれにアクションを設定することができます。
このアクションの中に「スクリーンショット」があるので、それを設定すればOKです。
iPadのAssistive Touchでスクリーンショットを設定する
まずは「設定」→「一般」→「アクセシビリティ」と開きます。
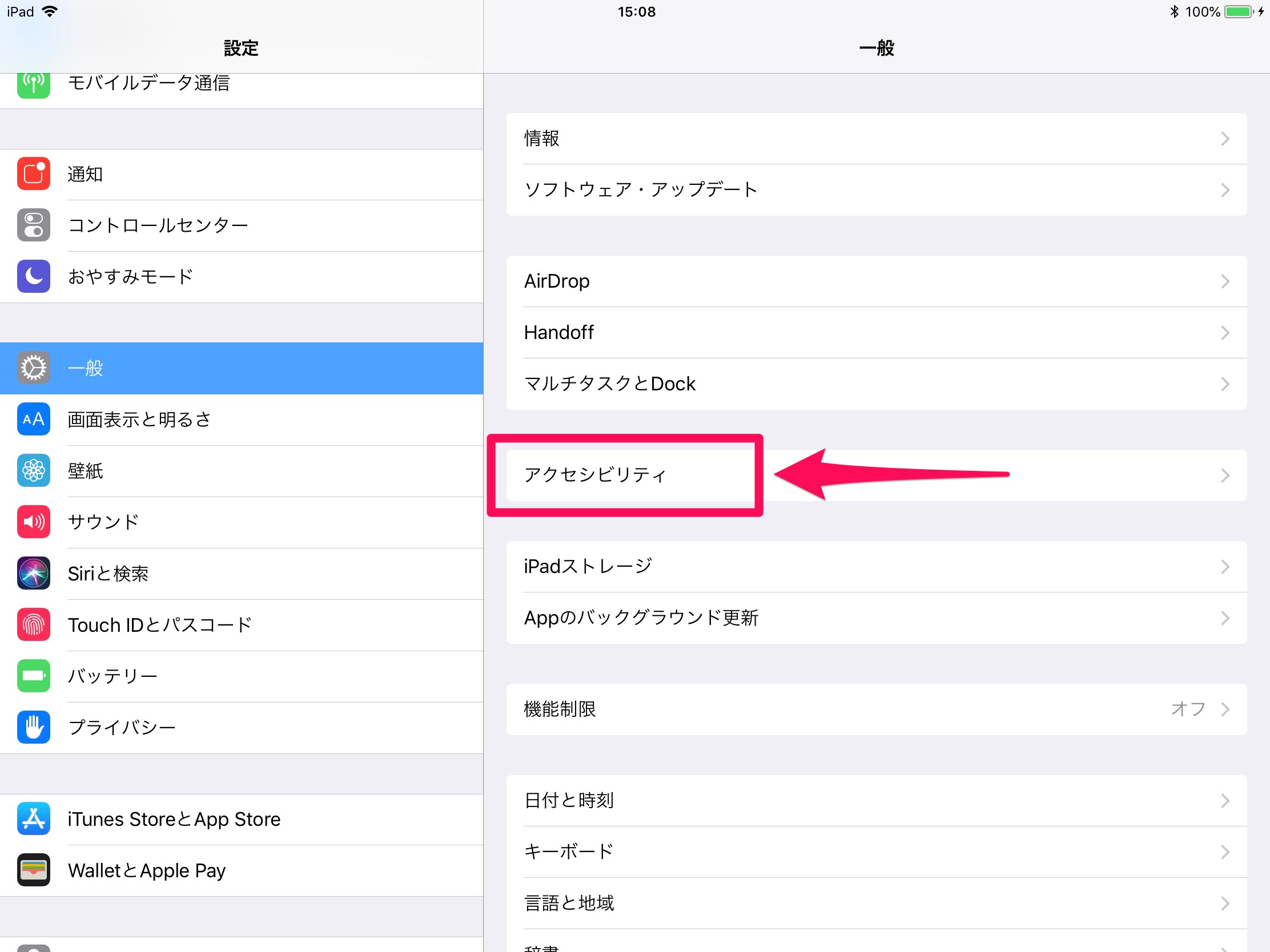
次に「Assistive Touch」を選択します。
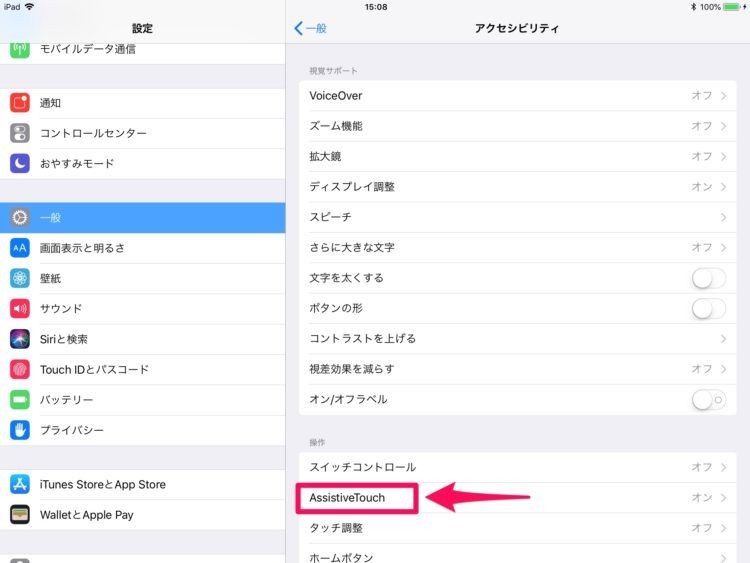
Assistive Touchの設定画面が開くので「カスタムアクション」の「シングルタップ」「タブルタップ」「長押し」を設定します。
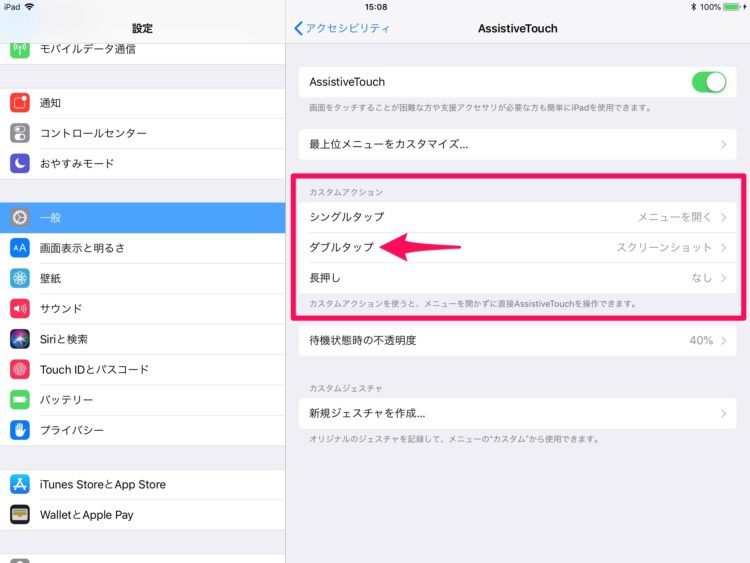
スクリーンショットを設定するには、ダブルタップなどカスタムアクションを選択します。
設定できるアクションが表示されるので「スクリーンショット」を選択すれば完了です。
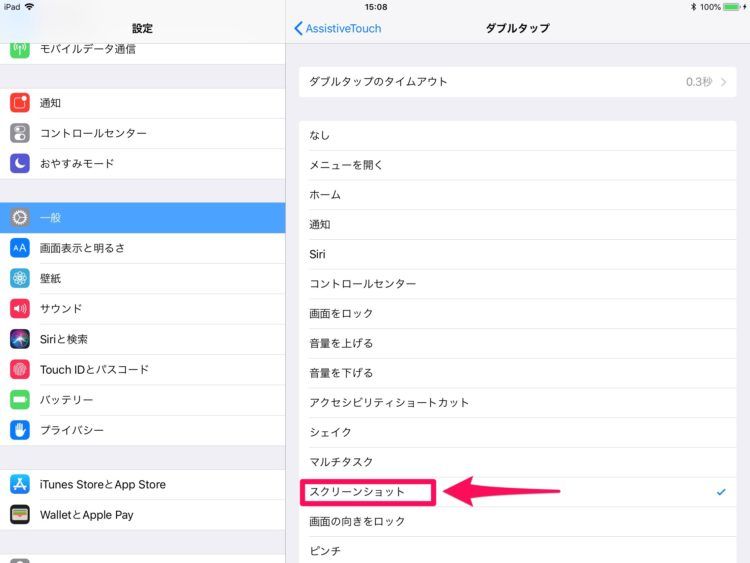
スクリーンショットを設定するのは「ダブルタップ」がオススメです。シングルタップだと、ちょっとしたときに、Assistive Touchを触っただけでスクリーンショットが撮れてしまうことがあります。
また「メニューを開く」で、いくつかのメニューの1つとしてスクリーンショットを設定することもできますが、メニューから選ぶ手間が発生します。
ダブルタップなら、なにも考えずに2回、パッパッとタップするだけで、スクリーンショットを撮ることができます。
たったこれだけの設定をしておくだけで、スクリーンショットを撮りたいときに、簡単に撮ることができるようになりました。
iPadでスクリーンショットを撮るのが、めんどくさい、うまくいかないという方は、一度、お試しあれ。