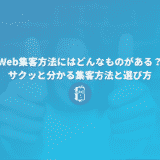こんにちは。遠藤(@webmaster_note)です。今回は、Twitterでライブ配信をする方法を解説します。
2021年3月末でPeriscope(ペリスコープ)がサービス終了となり、パソコンを使ってTwitterでライブ配信をする方法が変わりました。
スマートフォンアプリからライブ配信をするやり方は変わらずですが、パソコンからOBSなどのライブ配信ツール(エンコーダー)を使って、リッチなライブ配信をするには、Periscopeのときとは、少しやり方が違うので、改めて解説をします。
OBS(エンコーダー)を使って、Twitterでライブ配信をする方法
OBSなどのライブ配信ツールを使って、Twitterでライブ配信をするには、Twitterの「Media Studio」を使います。ちなみに、Twitterでは、ライブ配信ではなく「ライブ放送」と記載されています。
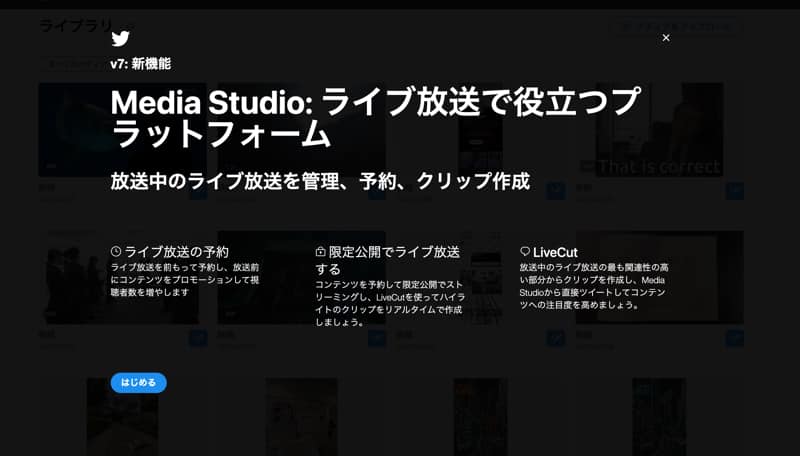
Media Studioを使ってライブ配信をする手順は、次の3ステップです。
- ソースを作成する
- ライブ放送を作成する
- ライブ放送を開始する
「ソース」でRTMPのURLやストリームキーを作成して、OBSなどから映像データをTwitterに送ります。そして、作成したライブ放送で、そのソースを使ってライブ配信をするという流れです。
ソースを作成する
まずは「Media Studio」を開きましょう。Media Studioを開いたら「Producer」をクリックして開きます。
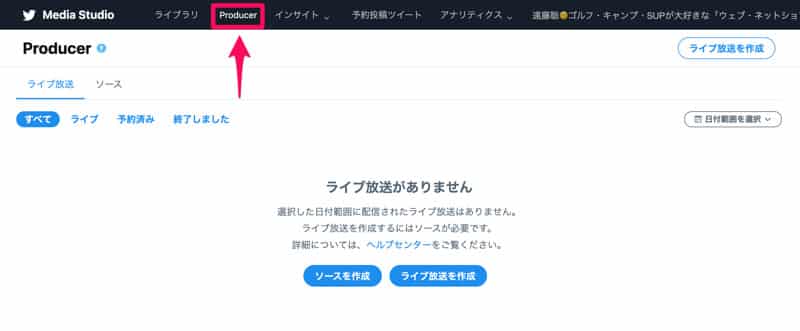
このProducerが、Twitterのライブ放送の管理画面です。配信中も含めて、ライブ放送が一覧表示されます。配信が終わった後の管理なども、ここで行います。
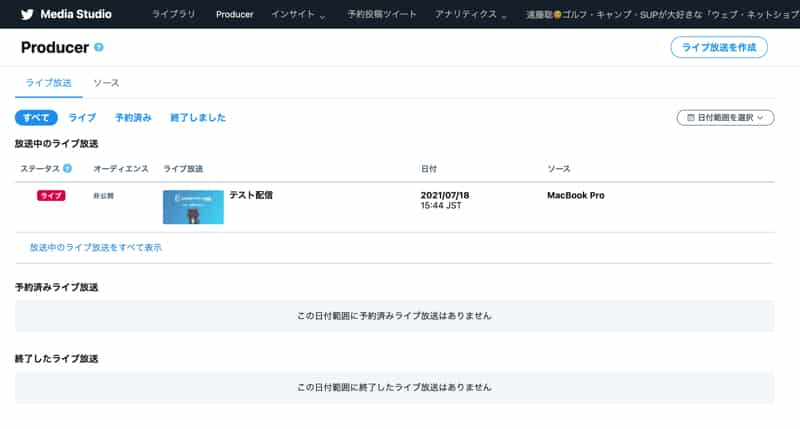
早速「ソースを作成する」をクリックして、ソースを作りましょう。
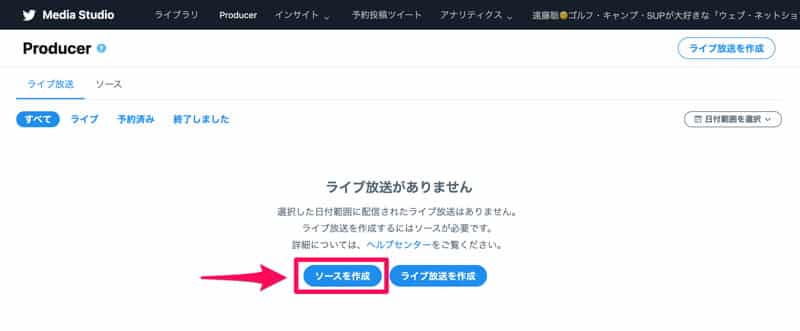
ソースの作成では「ソース名」と「地域」を設定します。
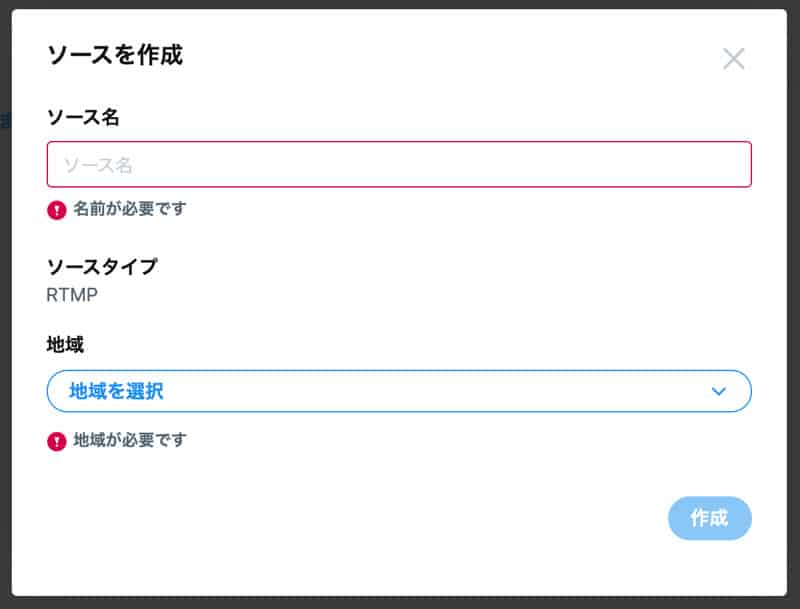
ソース名は、自由に設定して下さい。後々わかりやすい名前を付けておくといいでしょう。地域は、日本でライブ配信をするのなら「アジア太平洋(東京)」を選択しましょう。
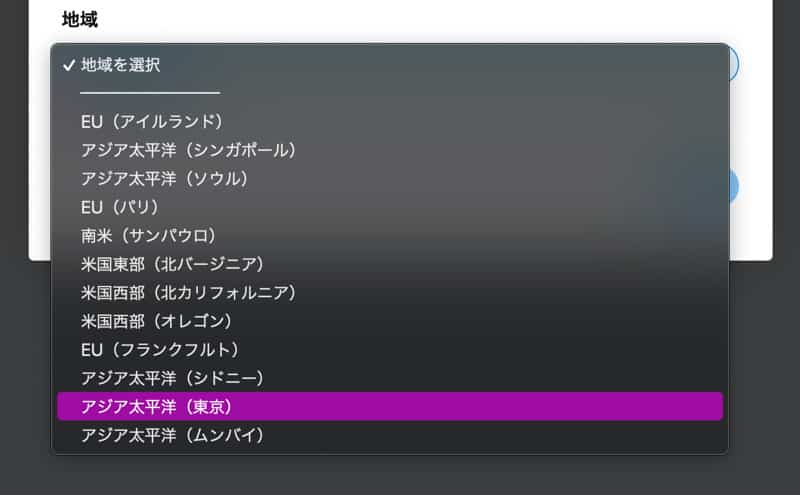
ソースの設定が終わったら「作成」をクリックします。
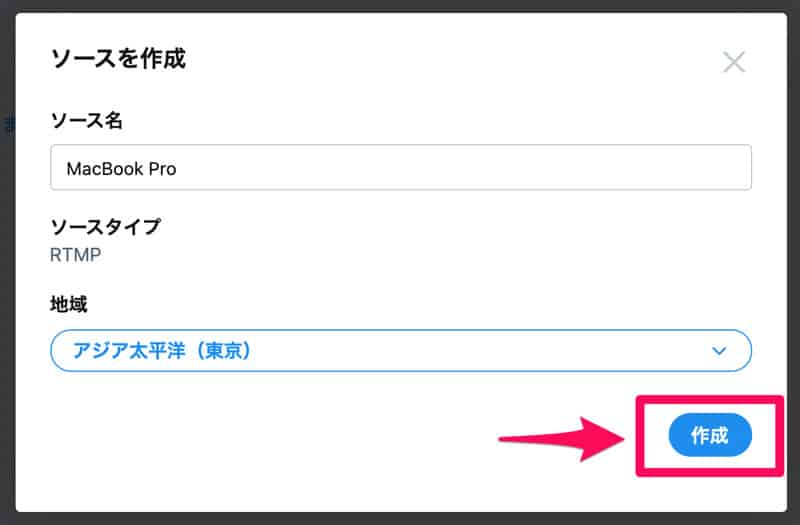
Twitterでライブ配信をするのに使うRTMPのURL、RTMPのストリームキーが表示されます。
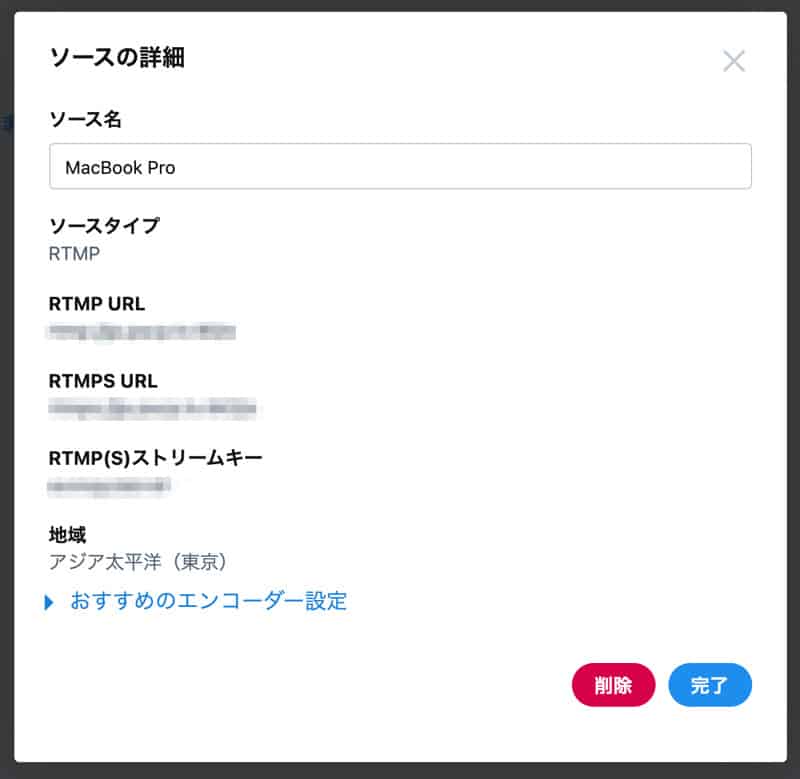
あとは、OBSなどのライブ配信ツール(エンコーダー)で、RTMPのURL、ストリームキーを設定すれば、ソースの準備は完了です。
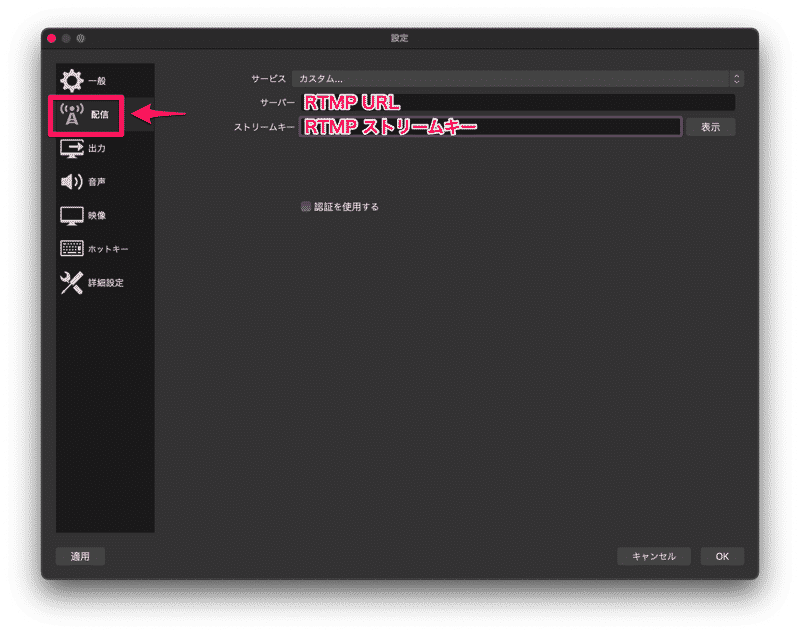
Twitterのライブ放送 推奨仕様
[su_table responsive=”yes” alternate=”no”]| 動画コーデック | H.264/AVC |
|---|---|
| 動画ビットレート | 9Mbps(推奨) 12Mbps(最大) |
| オーディオコーデック | AAC-LC |
| オーディオビットレート | 128kbps(最大) |
| 解像度 | 1280 x 720(推奨) 1920 x 1080(最大) |
| フレームレート | 30fps(推奨) 60fps(最大) |
| キーフレーム間隔 | OBS:3秒ごと Wirecast:30fps = キーフレーム間隔/90フレーム |
ライブ放送を作成する
ソースの作成が終わったら、ライブ放送(ライブ配信)の作成をしましょう。Twitterでライブ配信をするには「ライブ放送の作成」が必要です。
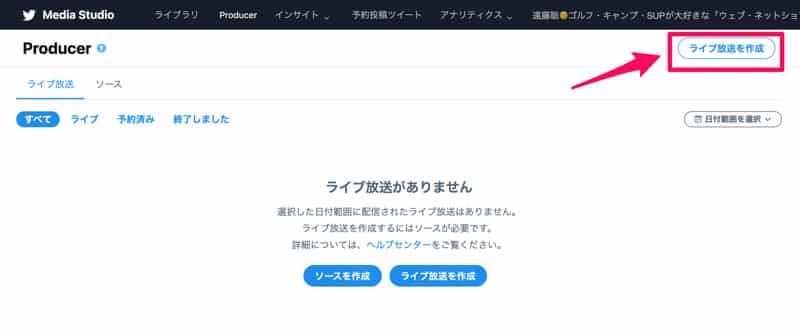
「ライブ放送を作成」をクリックすると「ライブ放送の詳細」が表示されて、設定をすることができます。
ライブ放送の設定では「ライブ放送名」「カテゴリー」「ソース」などの設定を行います。
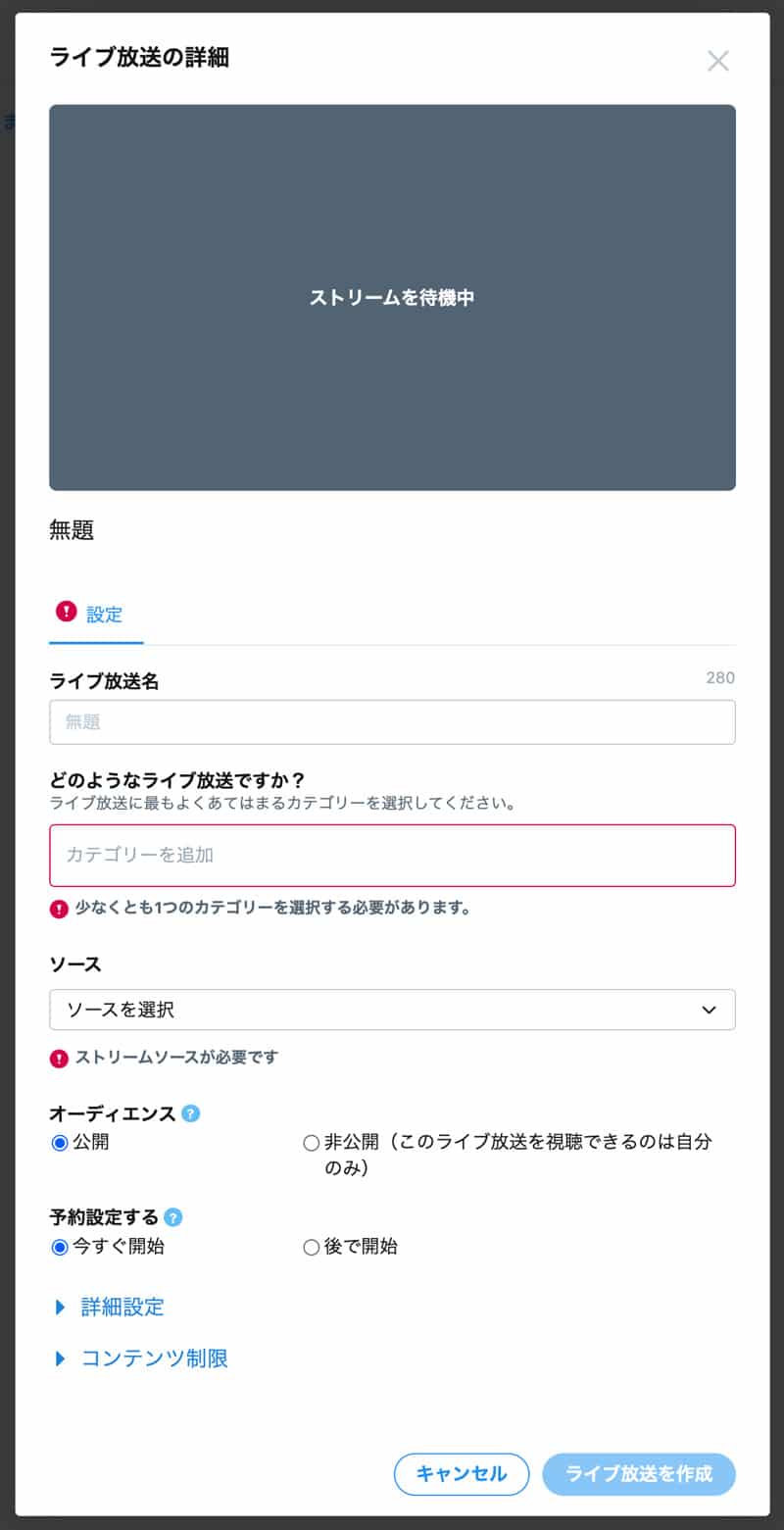
ライブ放送名
ライブ放送名は、自由にライブ放送のタイトルを設定しましょう。
カテゴリー(どのようなライブ放送ですか?)
カテゴリーでは、あなたが配信をするライブ放送の内容に当てはまるものを選択してください。カテゴリーは最低1つ選択する必要があります。
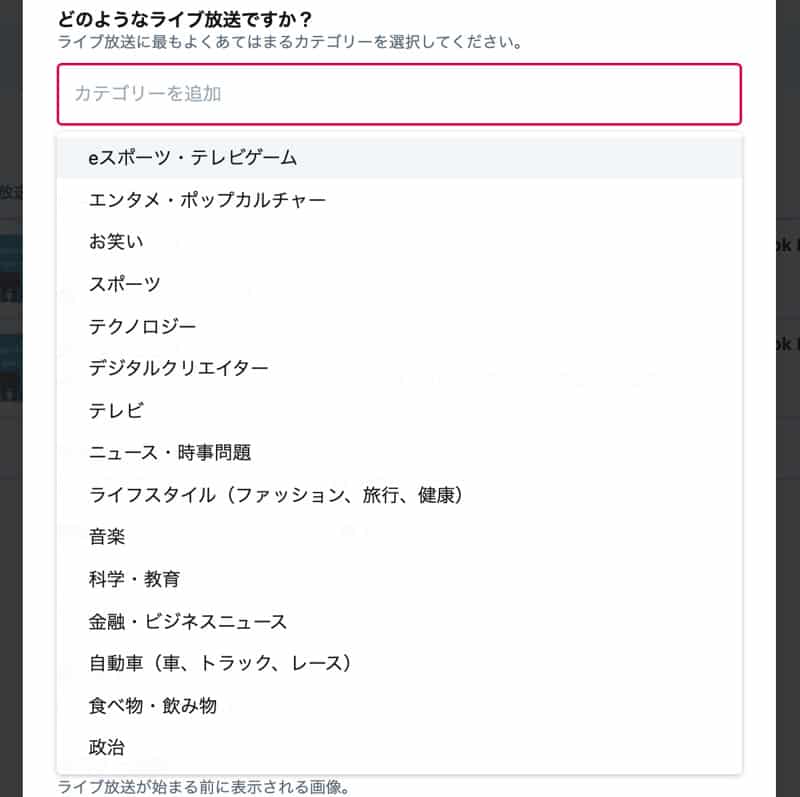
ソース
ソースでは、先ほど作成をした「ソース」を選択しましょう。ソースを選択すると、画面上部の「プレビュー」が読み込まれます。
ライブ放送の配信をはじめるには、ソースから映像が読み込まれている(プレビューが表示されている)必要があります。必ず、OBSなど、配信ツール(エンコーダー)から映像を送っておきましょう(OBSの場合は「配信を開始する」)。

オーディエンス
オーディエンスでは、ライブ放送の公開、非公開を選択できます。「非公開」に設定をすると自分以外に、そのライブ放送を見ることができません(Media Studioでのみ視聴ができます)。ライブ放送のテストを行いたいときは「非公開」に設定するのがいいでしょう。
予約設定する
予約設定では、ライブ放送を「今すぐ開始」「後で開始」を選択できます。すぐにライブ放送をしたいときは「今すぐ開始」を設定しましょう。
ライブ放送の予約をしたい(事前に作成して、告知などを行いたい)ときは「後で開始」を選択します。ライブ放送の日時、繰り返し配信をするか、ポスター画像(配信前に表示される画像)を設定することができます。
最長で1年後まで設定をすることができます。また、設定した終了時間は、最長6時間まで延長することができます。
ライブ放送を毎日、配信する。毎週、配信をする場合は「繰り返し」で設定が可能です。
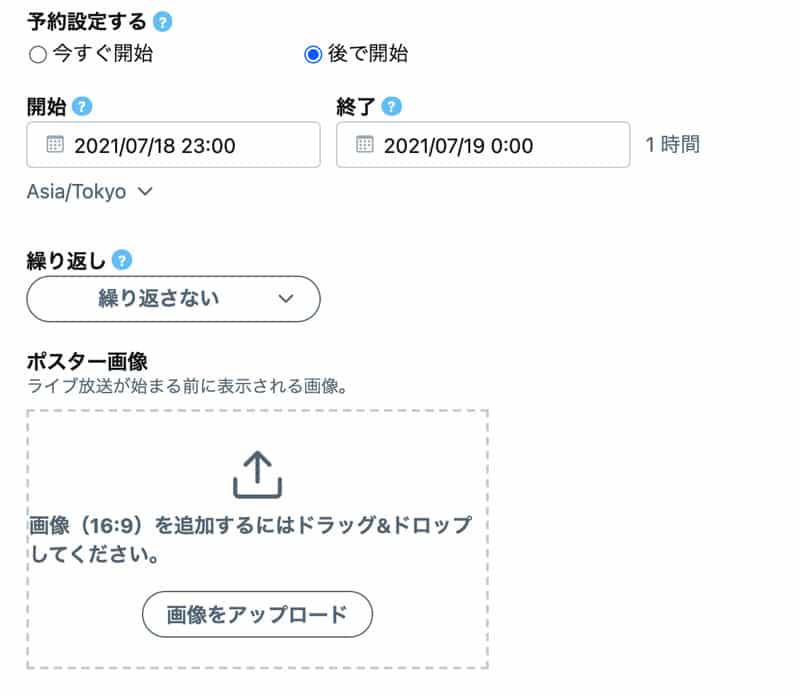
詳細設定
詳細設定では「チャットを全画面モードで表示」のオンオフ、ストリームの暗号化、再生設定ができます。
詳細設定は、必要な場合のみ設定を行えばOKです。設定をしなくても、ライブ放送をすることはできます。
コンテンツ制限
コンテンツ制限では、リプレイの制限や地域の制限を設定することができます。
ライブ放送の終了後に、ライブ放送のアーカイブを視聴できないようにしたいときは、リプレイの制限にチェックを入れて、オンにしましょう。
地域によって、視聴制限をしたいときは「地域の制限」で設定します。
ライブ放送を開始する
ライブ放送の設定が終わったら、画面右下の「ライブ放送を作成」をクリックすると、ライブ放送が開始されます。
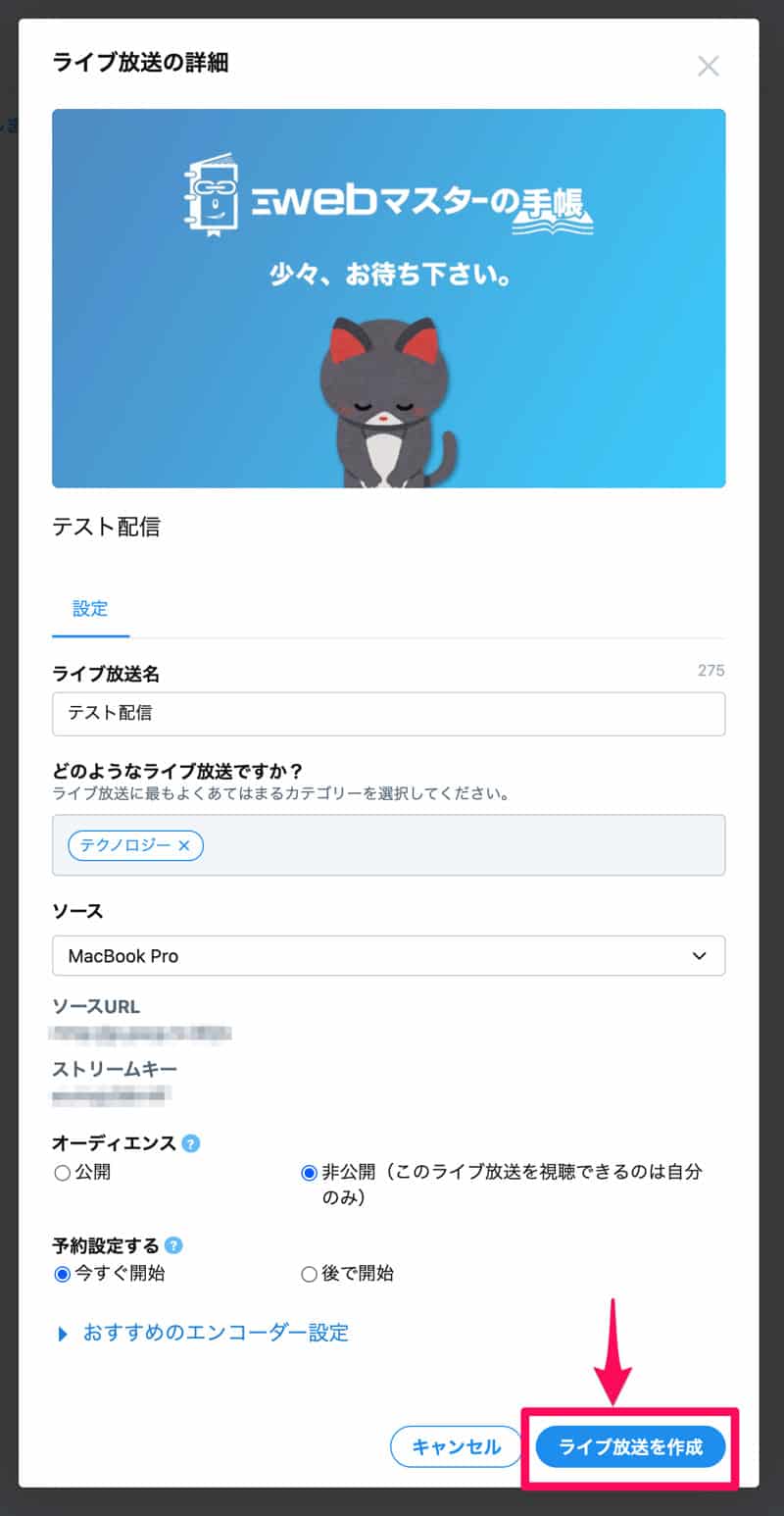
ライブ放送がはじまると「プレビュー」に「ライブ」と赤いマークが表示されます。ライブ放送を終了したいときは、画面下の「終了」をクリックします。
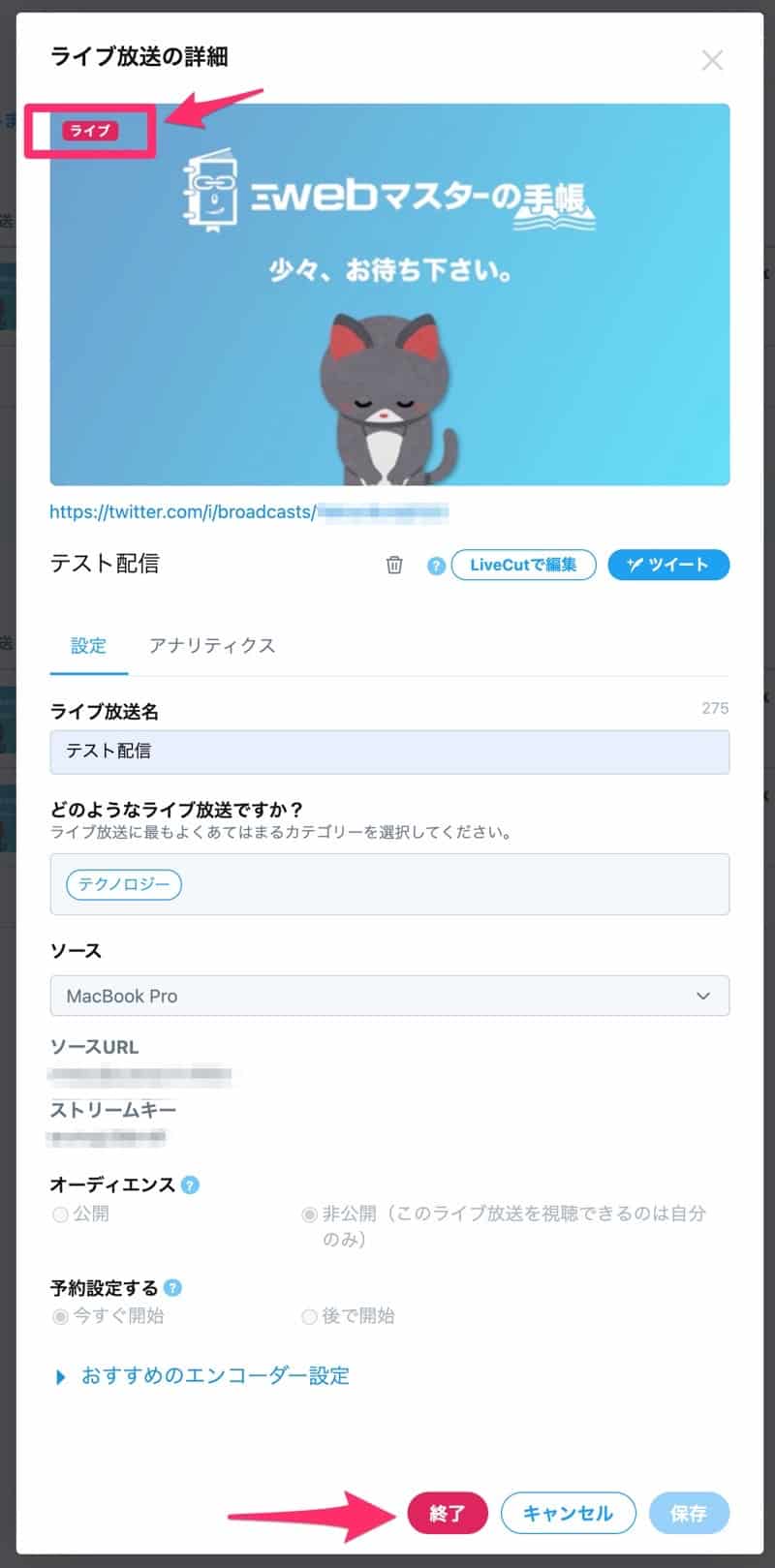
ライブ放送がはじまったら「ツイート」が必要
ライブ放送がはじまっても、そのライブ放送は、Twitterのタイムラインに表示されません。
「ツイート」をすることで、Twitterにライブ放送が投稿されて、フォロワーのタイムラインに表示されます。投稿されたツイートから、ライブ放送を視聴することができます。
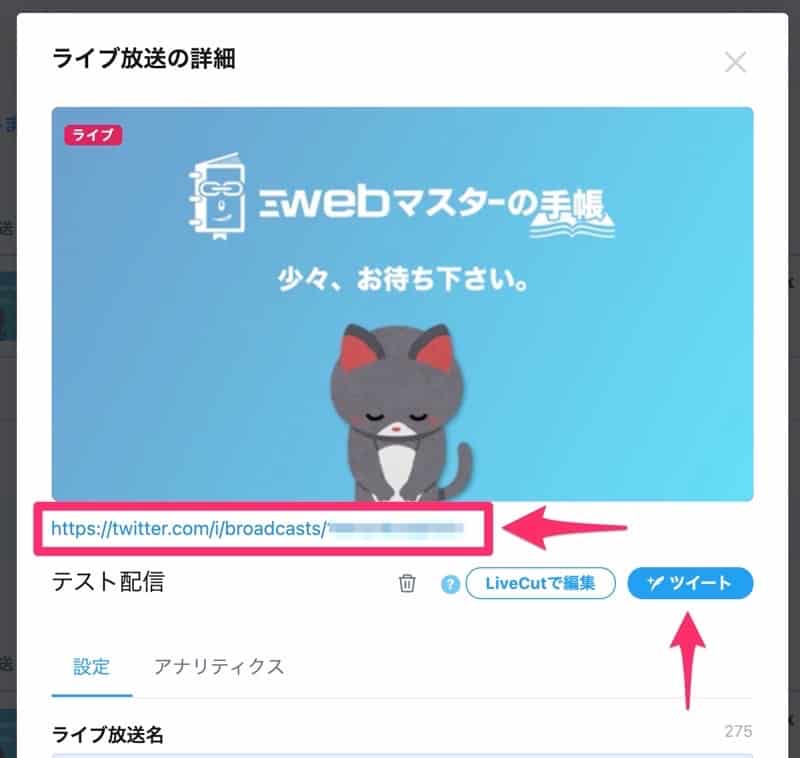
画面に表示されている「ツイート」をクリックすると、ツイートの作成画面が表示されます。いつものようにツイートを作成して、ツイートをしましょう。
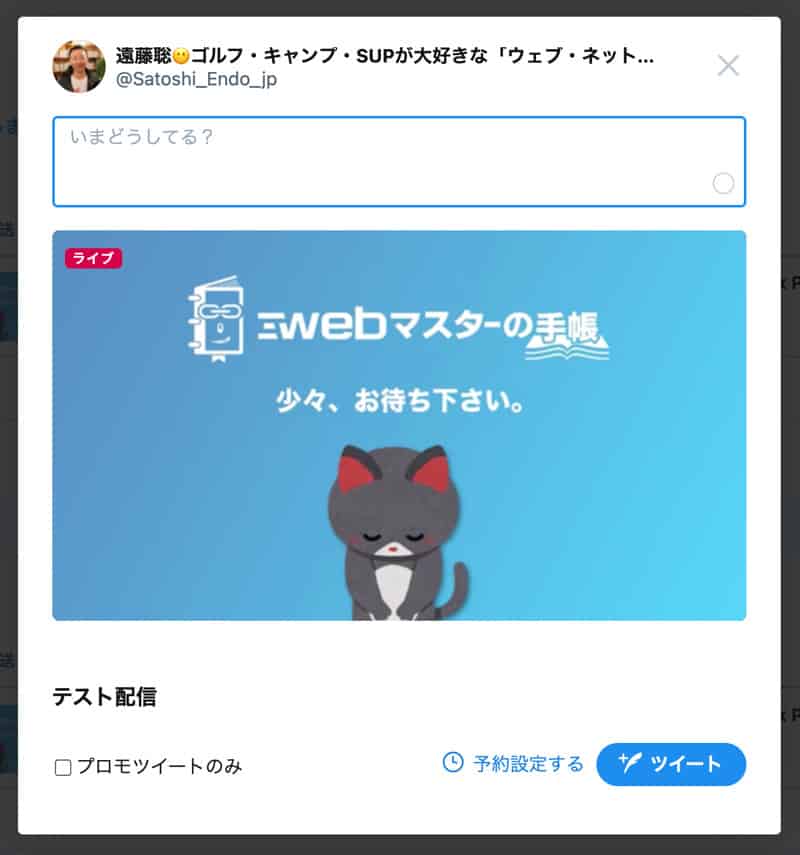
LiveCutを使って、ライブ放送をシェアする
Twitterのライブ放送では「LiveCut」を使って、ライブ放送の一部を切り取って、クリップを作って、シェア(ツイート)することができます。
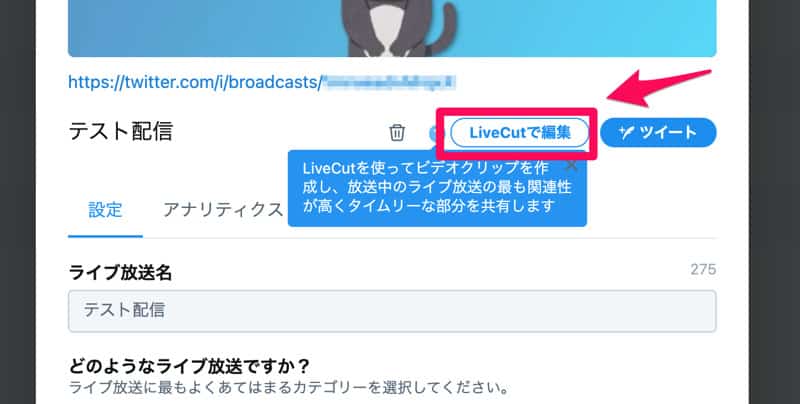
ライブ放送中に、キャッチーなシーンをツイートすることで、視聴に誘導ができます。
LiveCutの使い方は、切りたい箇所を「開始ポイント」と「終了ポイント」で選択して「クリップを保存」をクリックして、クリップを作成します。
作成されたクリップは画面右側に表示されます。クリップをツイートしたいときは、作成したクリップをクリックします。
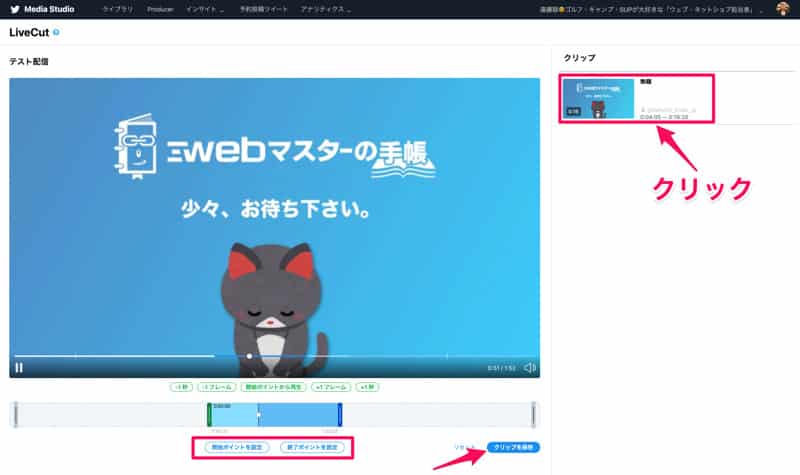
「メディアの詳細」として、そのクリップの設定画面が表示されます。クリップのタイトルや説明の設定ができます。
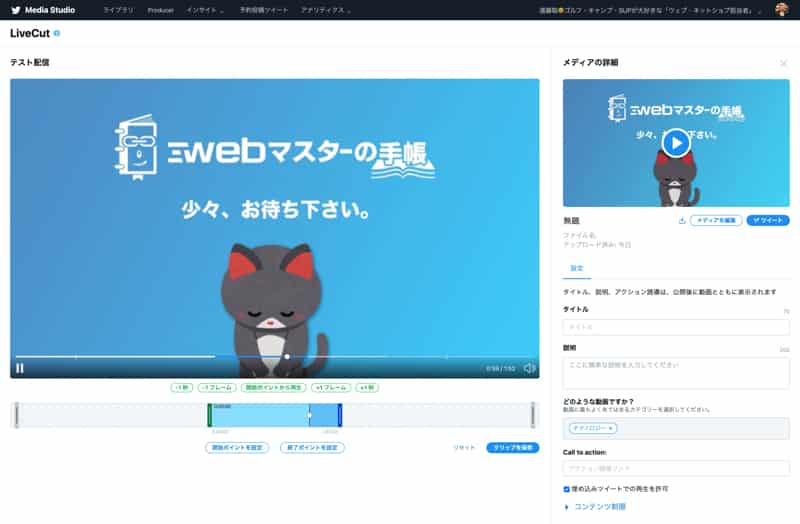
クリップをツイートしたいときは「ツイート」をクリックすると、ツイート作成画面が表示されるので、ツイートを作成して、ツイートしましょう。
クリップをツイートすると、動画ツイートになります。長さが1分未満のクリップは、自動的にループ再生されます。
LiveCutについて、更に詳しく知りたい方は「TwitterヘルプセンターのLiveCut」を参照してください。
Twitterのライブ放送にも挑戦しよう!
Twitterのライブ放送に配信時間の上限はありません。存分にライブ配信をすることができます。
これまでOBSを使ったことがある人なら、Twitterでも、簡単にライブ配信をすることができるでしょう。
Restream.ioを使えば、YouTubeライブ、Facebookライブと同時にTwitterのライブ放送をすることもできます。
SNSでライブ配信をしている方、ライブ配信をしたい方は、ぜひTwitterのライブ放送にも挑戦してみてください!
Twitterのライブ放送について詳しくは、Twitterのヘルプページ「Media Studio Producer」を参照してください。