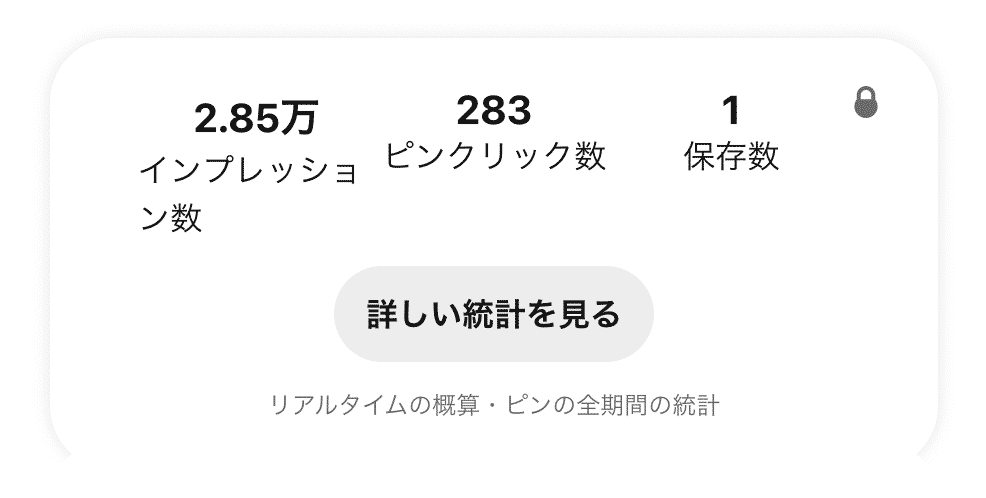こんにちは。遠藤(@webmaster_note)です。以前に紹介をしたPinterestのストーリーピンが、利用の申し込みをすれば誰でも使えるようになりました!
私は先行アクセスで、ストーリーピンを使えていたので、すでにいくつかストーリーピンを投稿していますが、圧倒的にインプレッション数が多くて、驚いています。
Pinterestのストーリーピンが誰でも使えるようになった
2021年4月から、申込みさえすれば、Pinterestのストーリーピンを誰でも使えるようになりました!
ストーリーピンとは、複数の写真や動画を1つのピンとして投稿できるものです。24時間で消えないという以外は、Instagramのストーリーに近いですね。
まだβ版ではありますが、ストーリーピンを使いたい人は、ストーリーピンのページから、利用の申込みをしましょう!
ストーリーピンを投稿した感想
私も、いくつかストーリーピンを投稿していますが、通常のピンと比べると、インプレッション数が圧倒的に多いです。
↓のストーリーピンは、インプレッション数が2.85万もあります。(ストーリーピンを再生すると音がなります)
他のストーリーピンも、1万近くのインプレッション数があります。
ただ、全てのストーリーが、インプレッションが多いかというと、差があります。↓のストーリーピンのインプレッション数は、1,000ちょっとと少ないです。
インプレッション数には、ストーリーピンの最初の1枚が影響をしているのかなと推測をしています。他にもBGMがあるなど、他の要因もあるかも知れません。
ストーリーピンの表示される場所
ストーリーピンを投稿すると、自分のプロフィールページの上部に「ストーリーピン」が一覧表示されます。
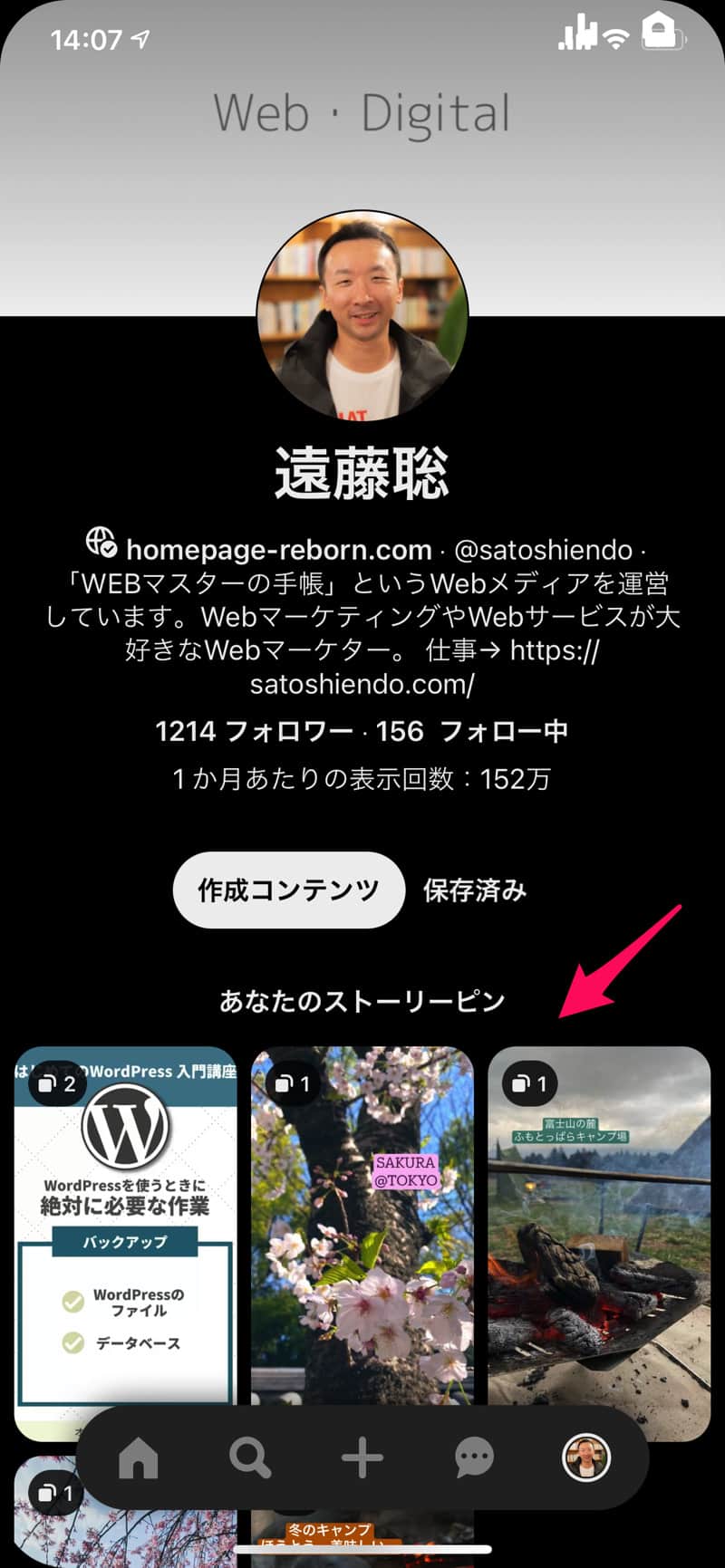
ストーリーピンの作り方
ざっくりとストーリーピンの作り方も紹介をしておきます。
パソコンのブラウザで、Pinterestを開いてもストーリーピンを作ることはできますが、今回は、Pinterestのスマートフォンアプリを使った方法です。
まずは、いつものピンを作るように、画面下の「+」をタップします。そこに「ストーリーピン」の項目があるので、タップします。
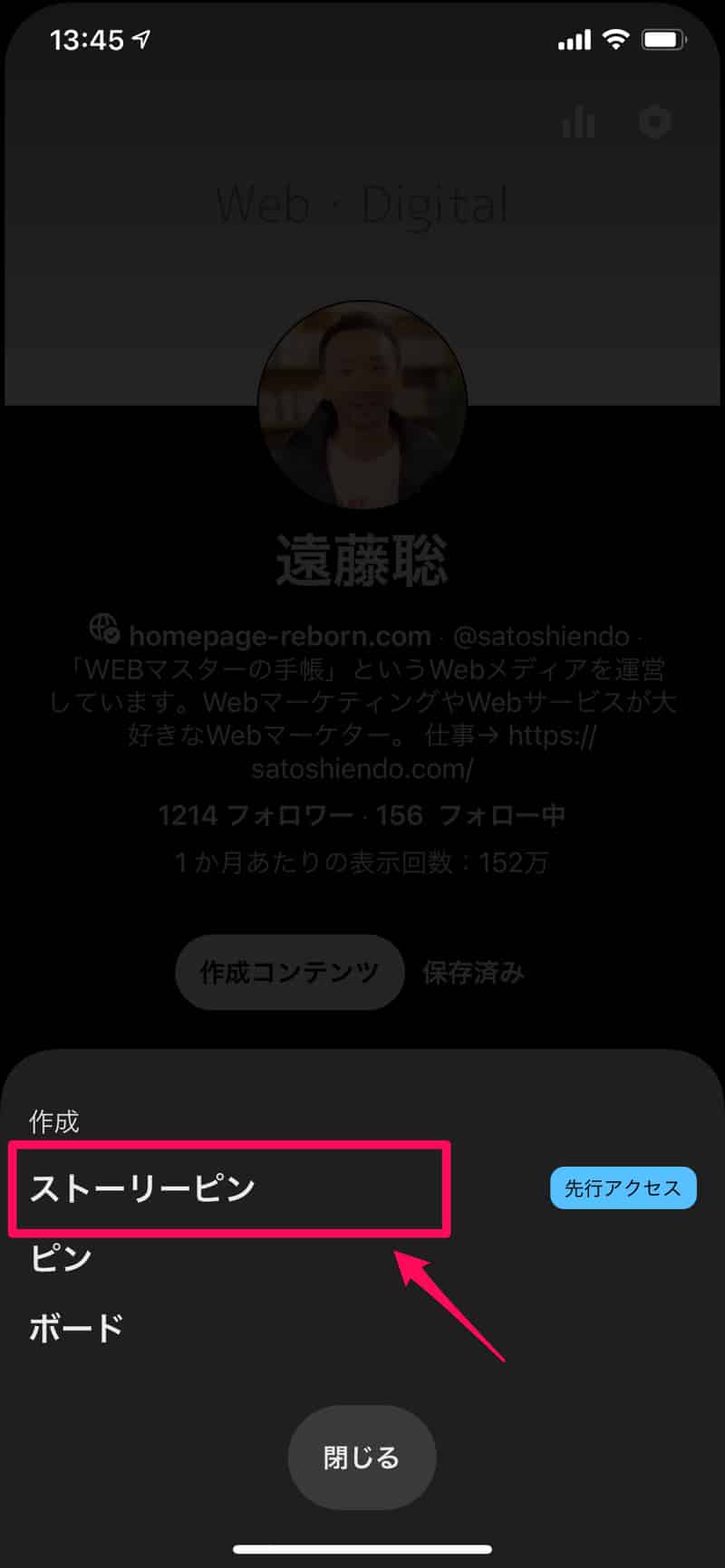
次に、1枚目(1ページ目)の写真(または動画)を選びます。
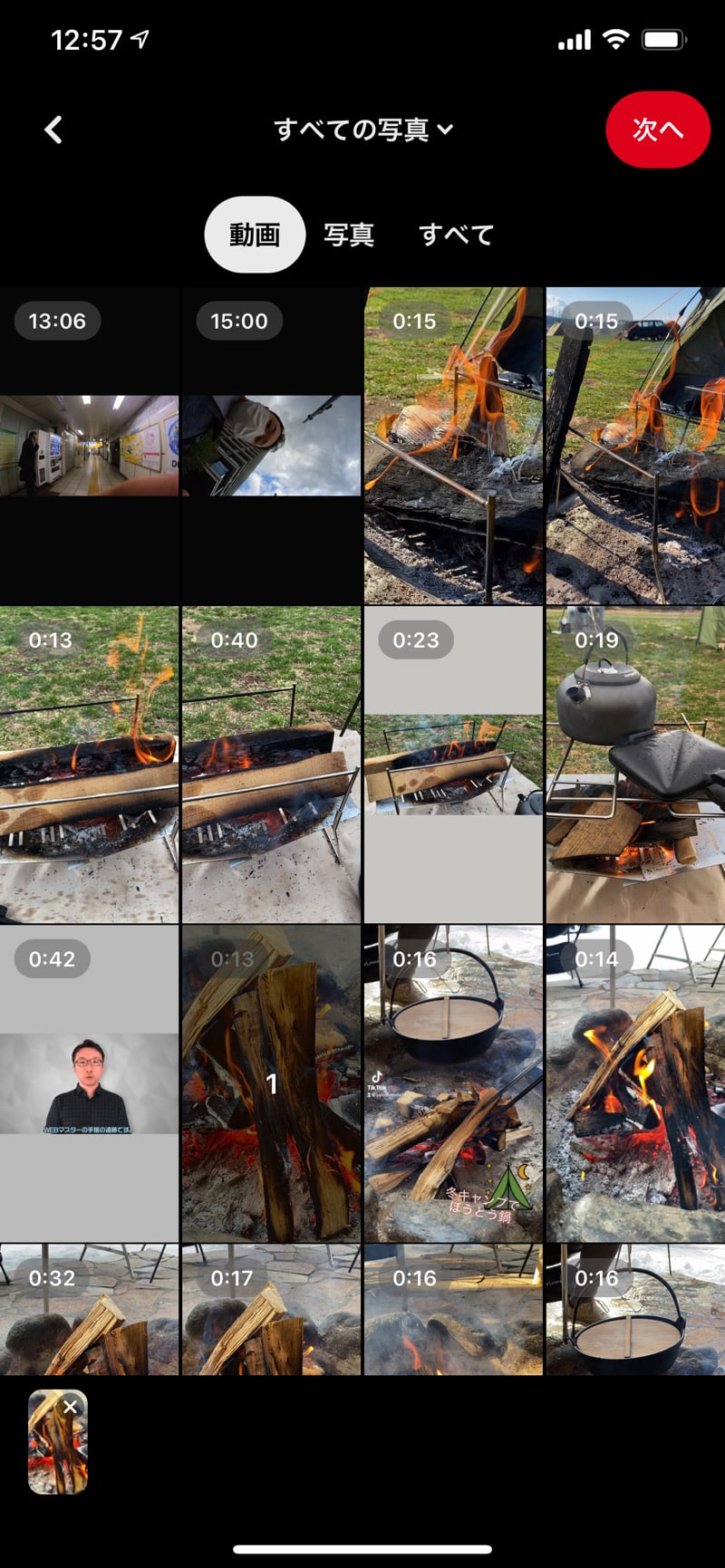
写真や動画が読み込まれて、ストーリーピンの作成画面が表示されます。画面の下に、編集メニューが表示されています。

ストーリーピンでは、動画や写真に、次の6つの加工をすることができます。
- クリップ
- テキスト
- 音楽
- オーディオ
- フィルター
- メンション
クリップ
クリップは、動画のクリップをトリミングすることができます。
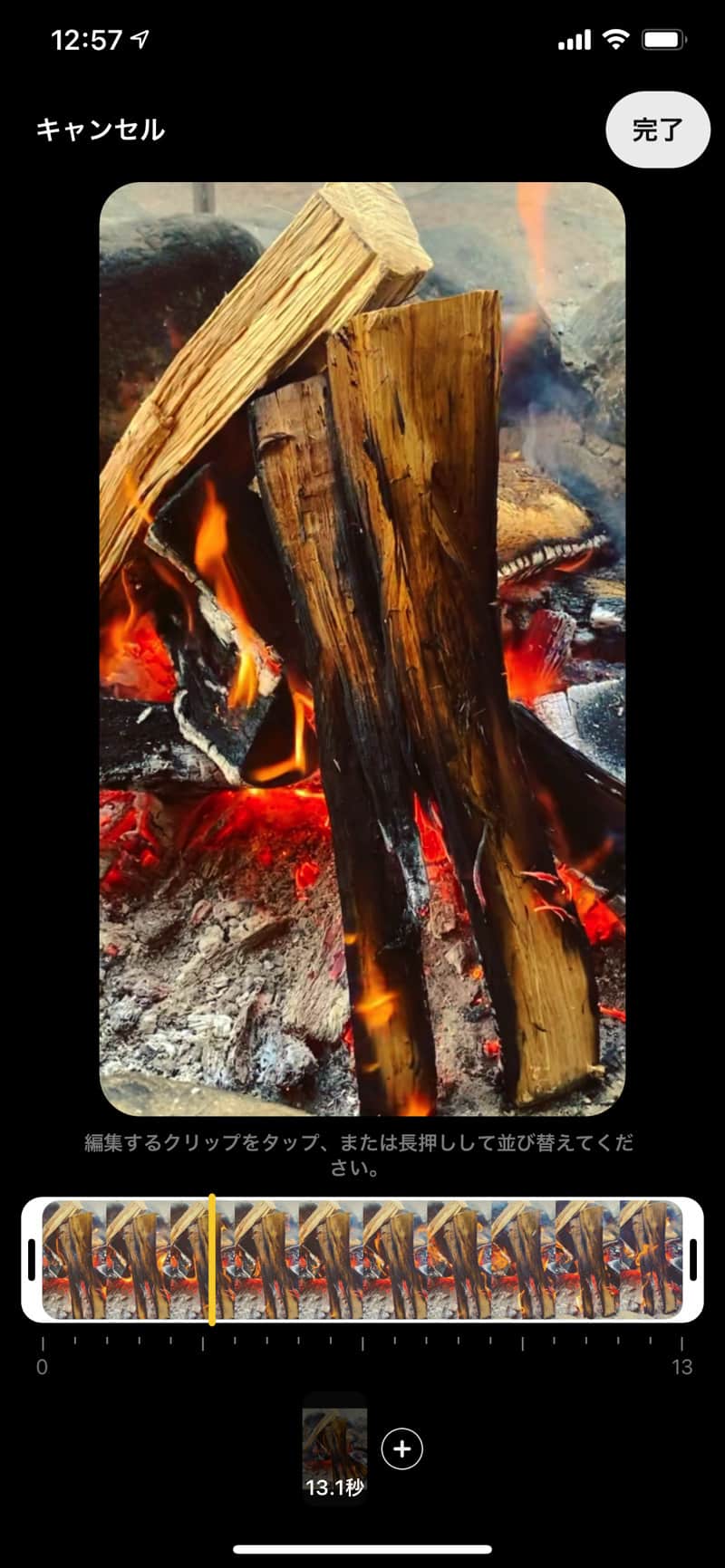
テキスト
テキストは、動画や写真にテキストを追加することができます。
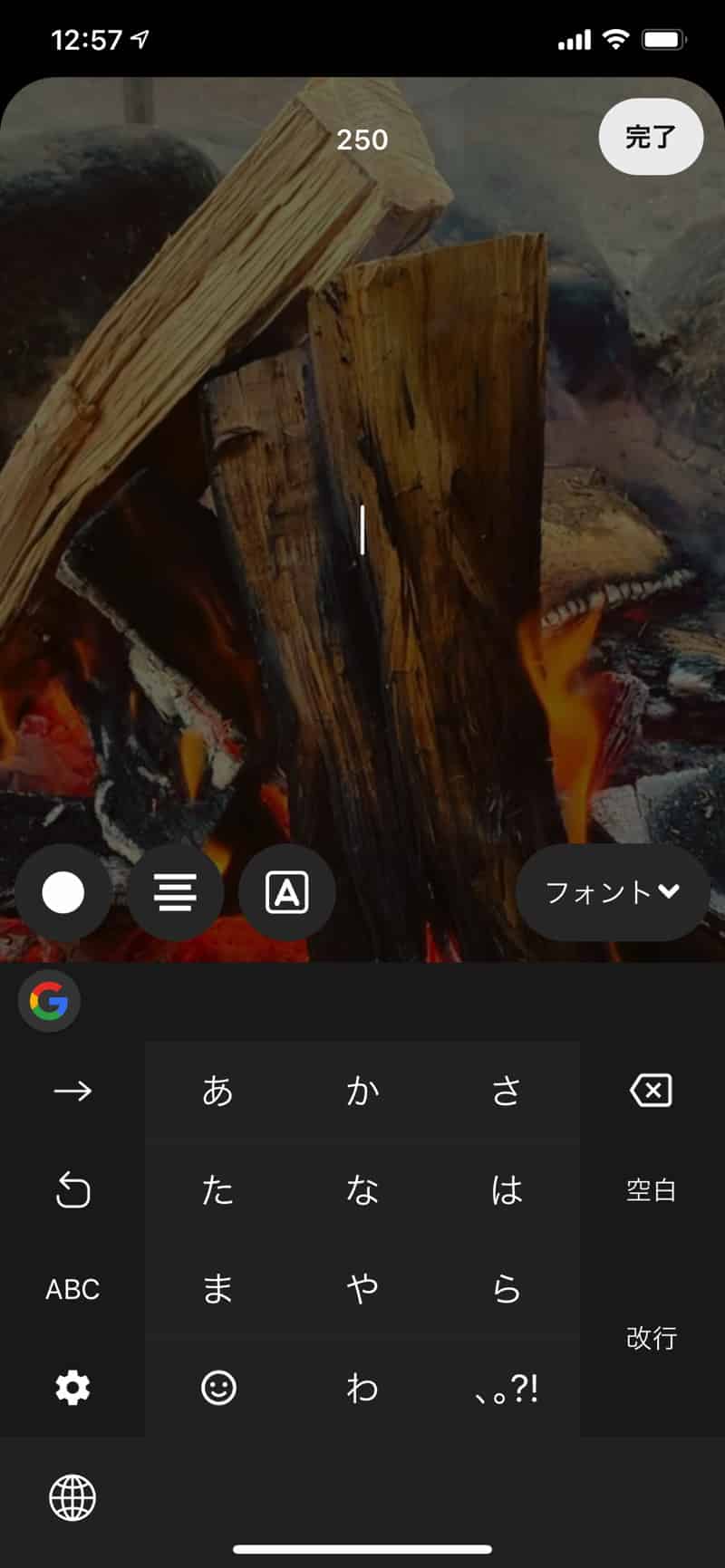
音楽
音楽は、写真や動画にBGMを追加することができます。Pinterestが曲を用意してくれているので、合うものを選ぶだけで追加できます。
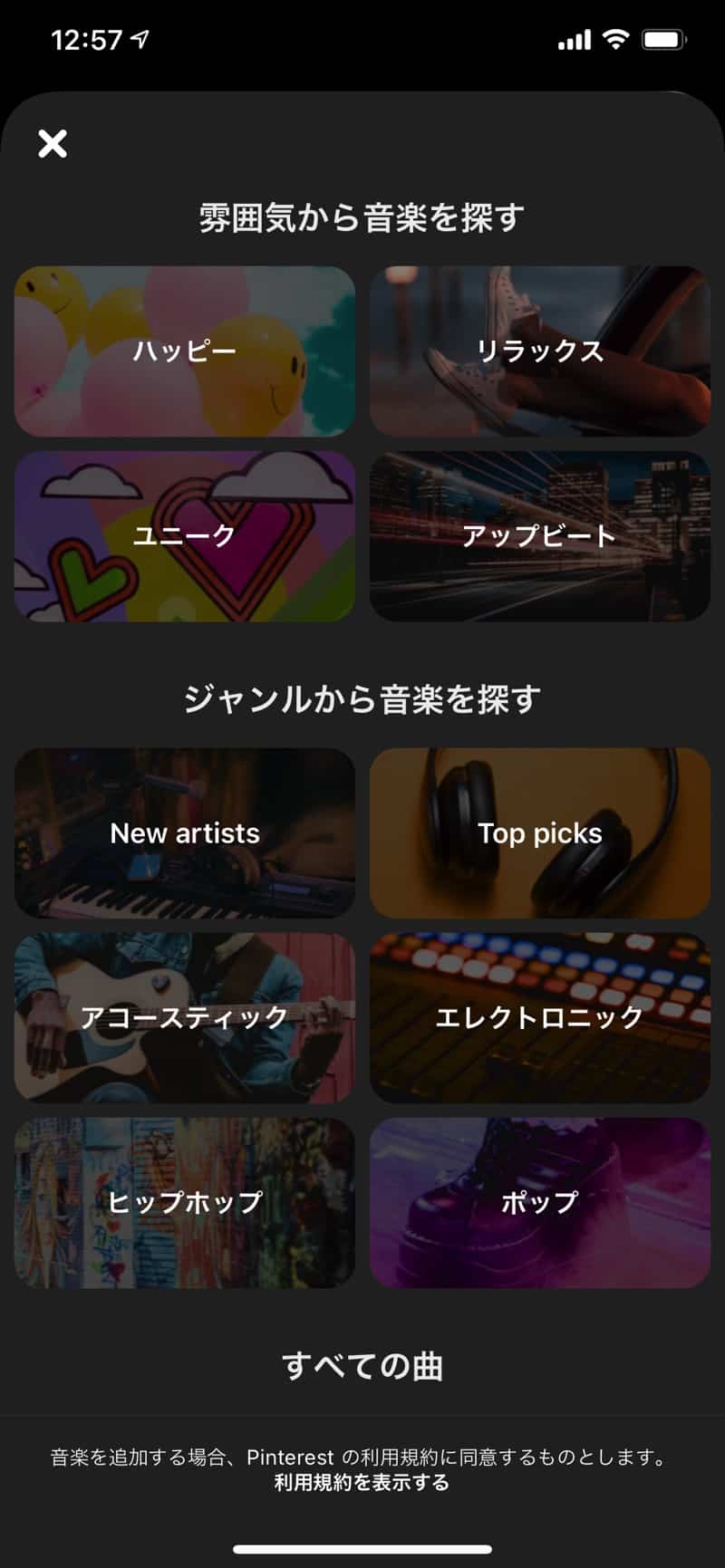
オーディオ
オーディオは、アテレコを入れることができます。スマートフォンのマイクで収録した声や音をBGMとして追加できます。
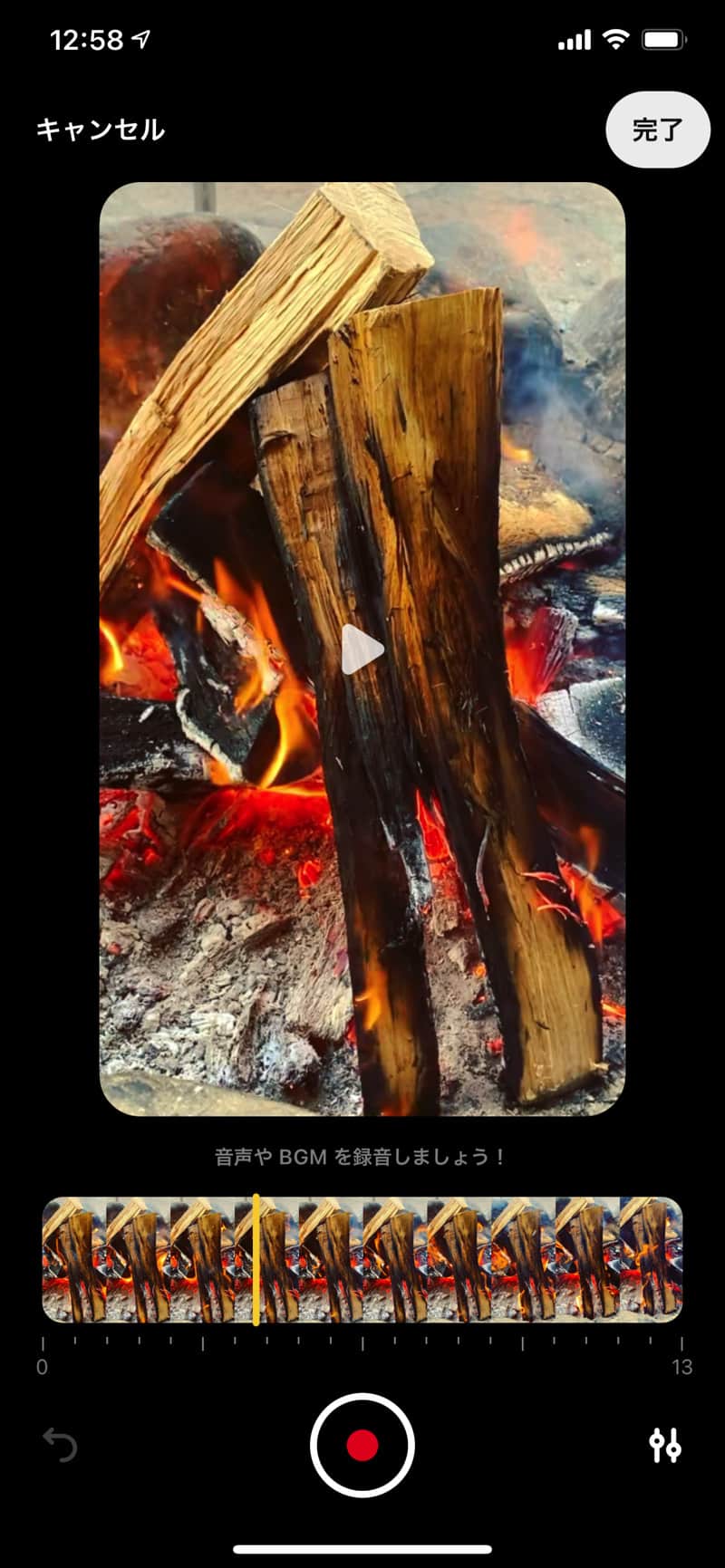
フィルター
フィルターは、写真や動画にフィルター加工をすることができます。
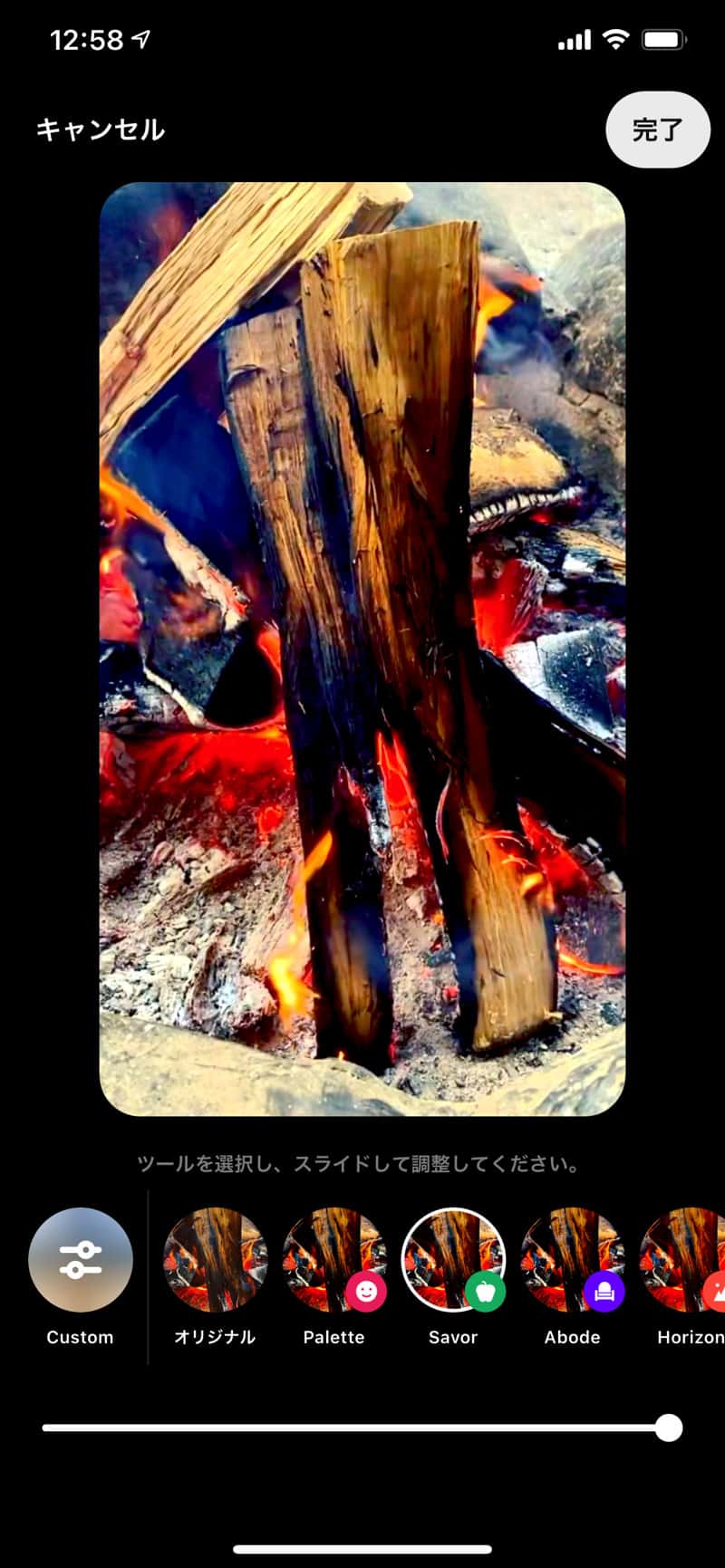
メンション
メンションは、他のPinterestアカウントをタグ付けすることができます。
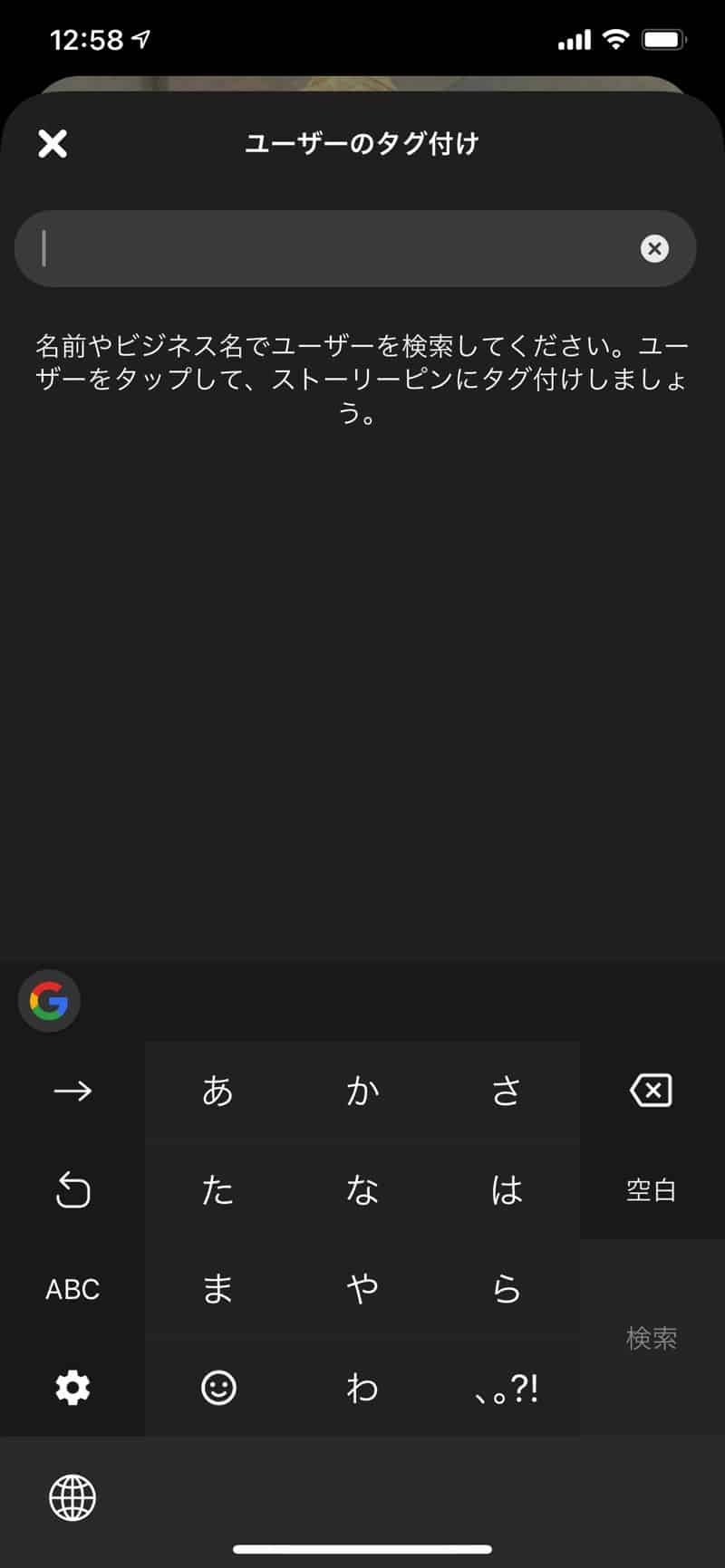
ストーリーピンの加工が終わったら、画面右上の「完了」をタップします。
タップするとストーリーピン全体の編集画面が表示されます。ここで「ページを追加」から2ページ目の追加をすることができます。
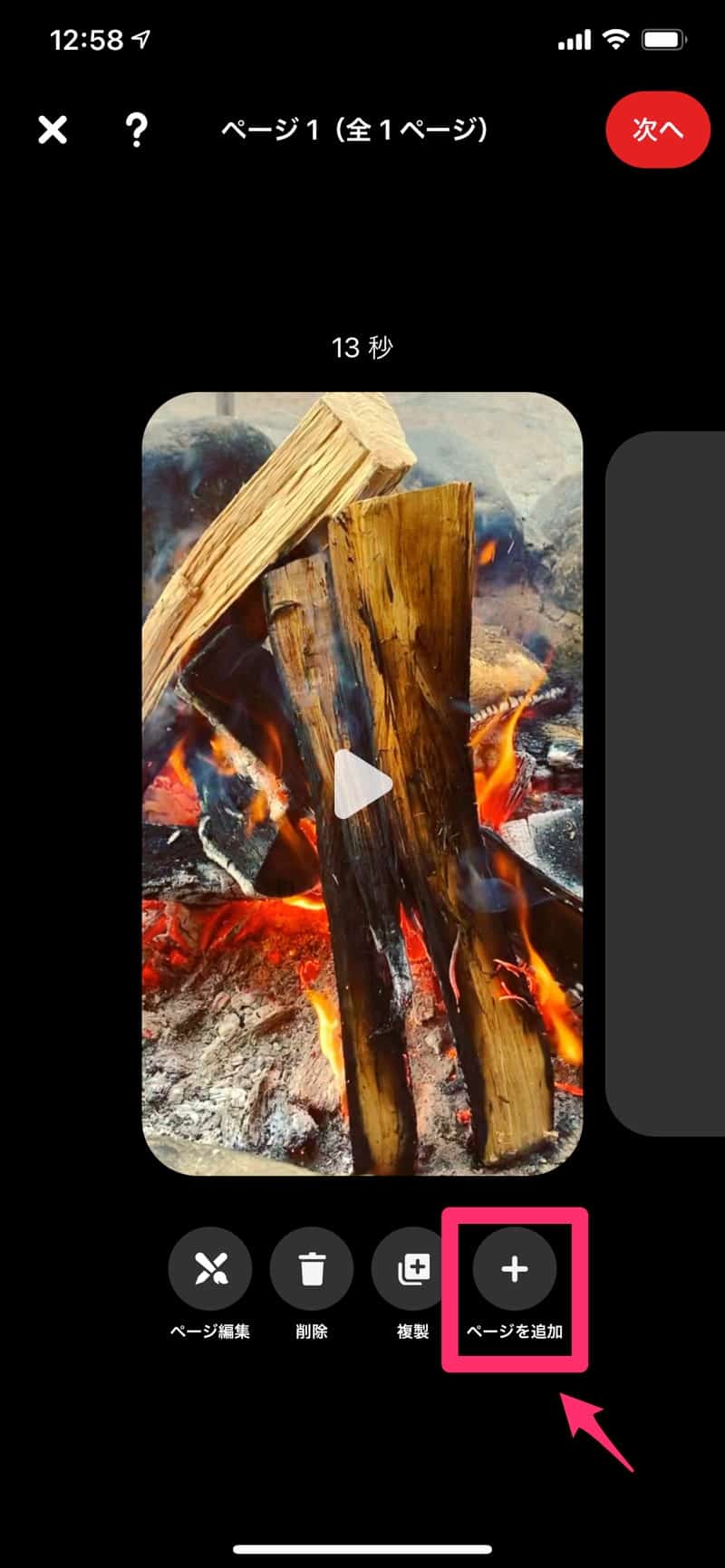
あとは、1ページ目と同じ用にピンを作成します。ピンの追加が終わったら、ストーリーピン全体の編集画面の右上にある「次へ」をタップします。
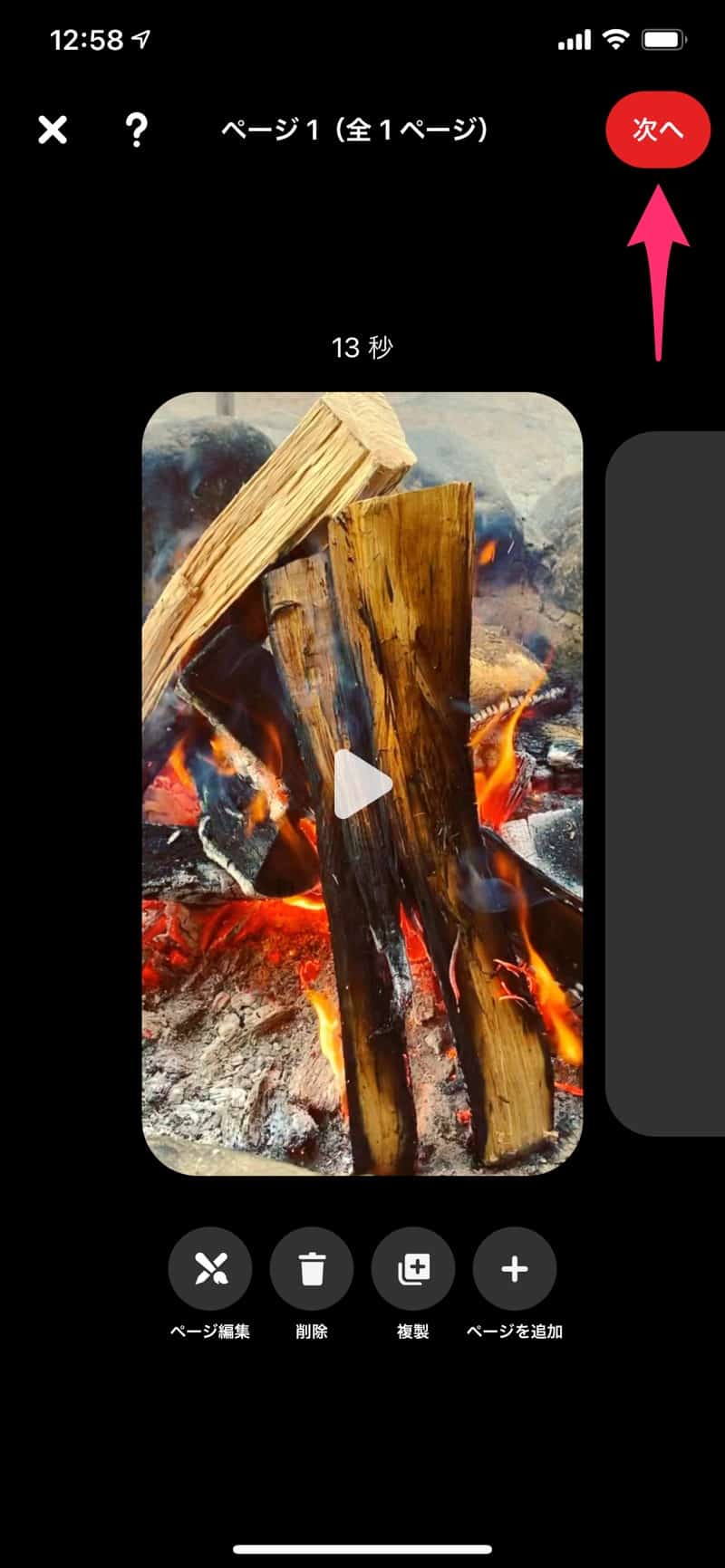
ストーリーピンのタイトルや、追加するボード、タグなどの設定画面が表示されるので、各項目を設定しましょう。
設定が終わったら、画面下の「公開」をタップすると、ストーリーピンが公開されます。
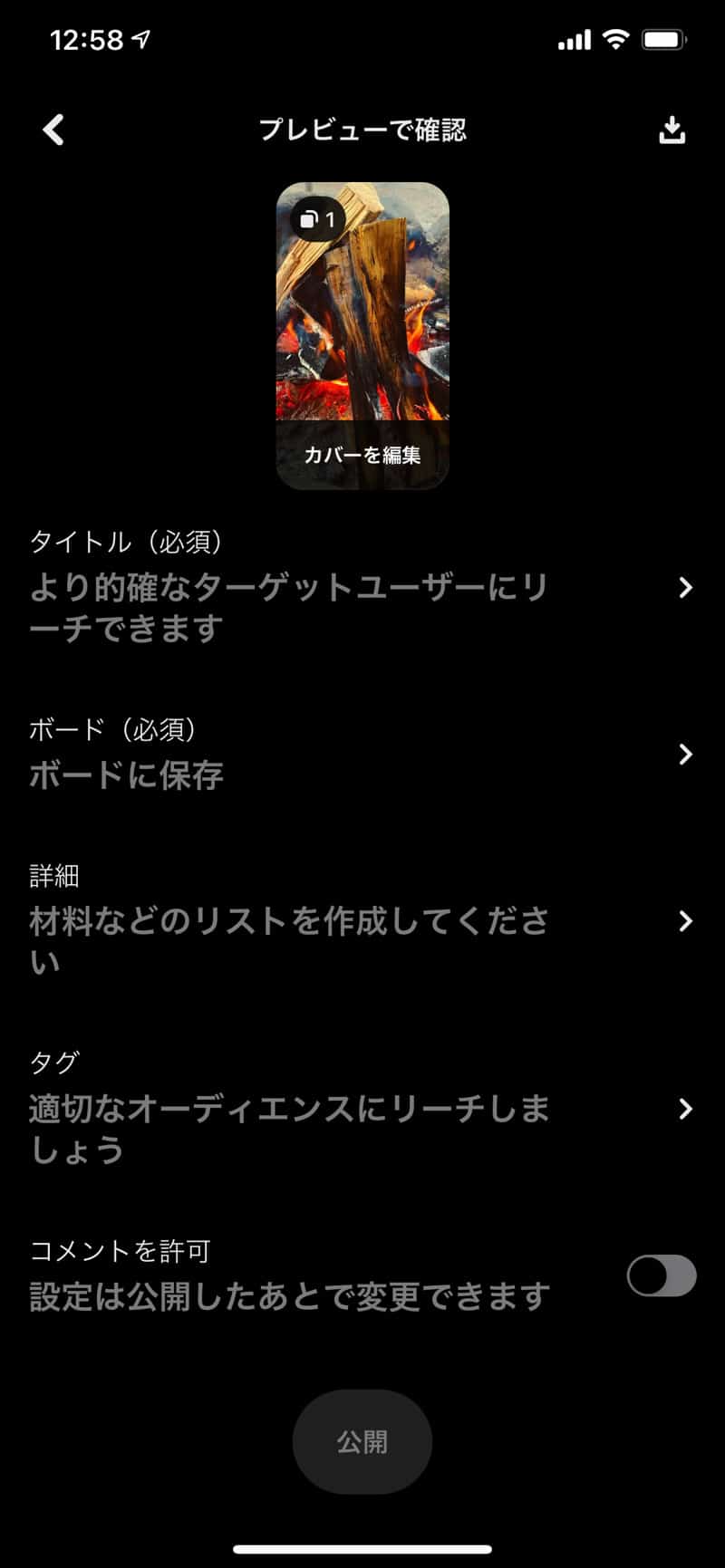
Pinterestを使っている方は、ぜひこの機会に、ストーリーピンの申込みをして、ストーリーピンを投稿してみてください!複数の写真や動画で、1つのストーリーを作るのは、けっこう楽しいですよ。