こんにちは。遠藤(@webmaster_note)です。2020年は新型コロナウィルスの影響で、在宅勤務やリモートワークになった人も多いと思います。
社内の会議もビデオ会議やWeb会議になり、商談や営業もオンライン、セミナーもオンラインセミナーになったりと、ビデオ通話を利用する機会が増えたと思います。
ビデオ通話をするようになり、Webカメラやマイクを揃えたという人も多いでしょう。映像や音は鮮明になったとして、ノイズや雑音まで気を配っていますか?
ビデオ通話をしているときに、話し相手の雑音(周りの話し声や環境音、タイピング音など)が気になって、話に集中できないことはありませんでしたか?
パソコンのマイク音から雑音やタイピング音などのノイズを消してくれる「Krisp」
周りに人がいなくて、ガヤガヤとしていない「静かな室内」だったとしても、キーボードを打つ「タイピング音」や、マウスの「クリック音」など、意外と気になってしまう雑音(ノイズ)はいろいろあります。
そこで、私が愛用しているのが「Krisp」というアプリです。
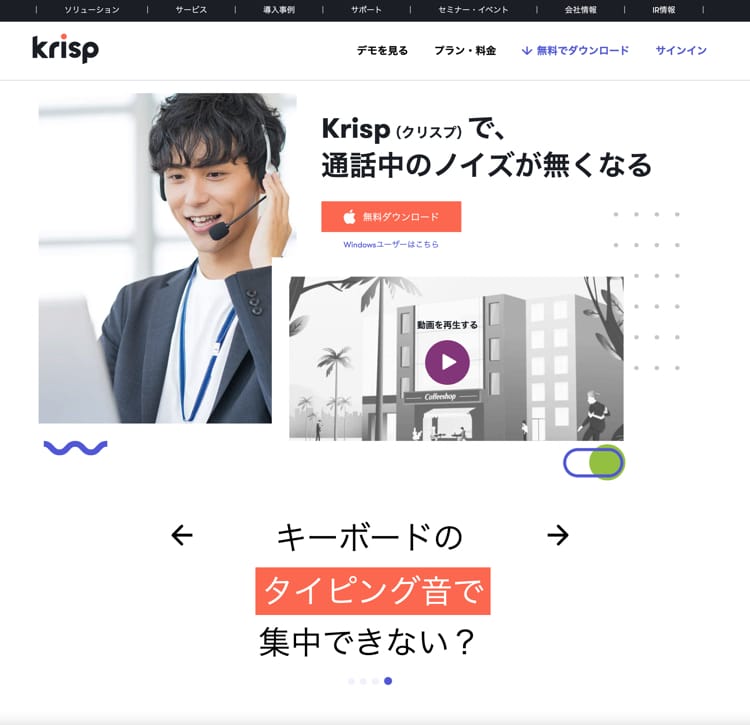
Krispは、パソコン(Mac、Windows)のマイク音から、ノイズを除去してくれる神アプリです!(米国の会社ですが、日本ではブイキューブが提供をしています)
※こちらの招待リンクからKrispを利用すると、1ヶ月間プロ版を無料で利用できます。
Krispは、AIによってノイズを除去してくれます。あなたの周りで人が話していてガヤガヤしていても、カフェにいたとしても、全く問題ありません!
実際に聞いてください
百聞は一見に如かず!文章で説明をするよりも、実際に音声を聞いていただいたほうが早いでしょう。
まずは、Krispを使わずに、LogicoolのWebカメラ「StreamCam」のマイクを使って収録をした音声です。
次に、Krispを使って「StreamCam」のマイク音からノイズを除去した音声です。
いかがでしょうか?多少、声がこもった感じになりますが、雑音はほとんど除去されて、全く気にならなくなっています。
ノイズを除去できるのはマイク音だけじゃない
Krispは、パソコンのマイク音だけでなく、スピーカー音からもノイズを消してくれます。
例えば、ビデオ会議をしていて、話し相手の音に雑音が多くて、話に集中できないとき、Krispを使えば、その雑音を消してくれます。
社外の人とビデオ会議をしているときに「周りの音がうるさい」とは言いづらいこともありますよね。そんなときにKrispは、ストレスから開放してくれます。
Krispは、どんなサービス、ツールでも使える
ノイズ除去だけなら、Zoomにも機能は備わっています。しかし、Zoomのノイズ除去機能を別のサービスで使うことはできません。
ところがKrispなら、マイクの設定ができるサービス、ツールならどこでも使えます!

Zoom、Skype、Slackといったビデオ会議ツールだけでなく、MacのQuickTime Playerなどで収録をするときにも使えます。
パソコンからFacebookライブをするとき、YouTubeライブをするときでも、Krispを使うことができます!
Krispの使い方
Krispの使い方は、とても簡単です。まずは、あなたのパソコンにKrispをインストールしましょう(週に60分までは無料で使えます)。
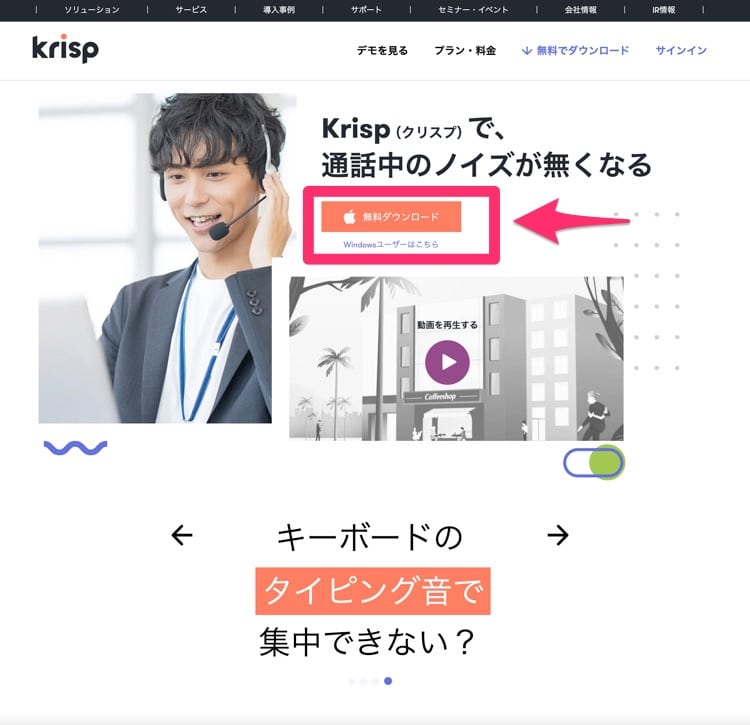
Krispのアカウントを作成する
Krispを利用するには、アカウント作成が必要です。メールアドレスとパスワードを設定してアカウントを作りましょう。
アカウントの作成が完了をしたら、パソコンでもKrispにサインインをしましょう。
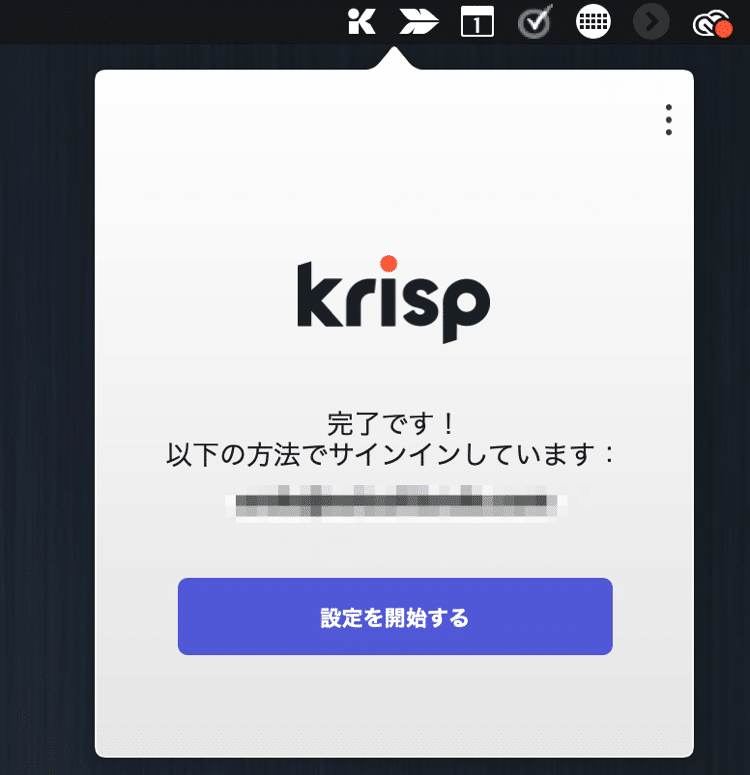
パソコンでKrispの設定をする
Krispにサインインをしたら、Krispのマイクとスピーカー設定をします。どのマイク音のノイズを除去したいかの設定です。
Webカメラのマイク音からノイズ除去をしたければ、Krispの設定画面の「マイク」で、そのWebカメラを指定します。

「スピーカー」では、ノイズ除去をするスピーカーを設定します。
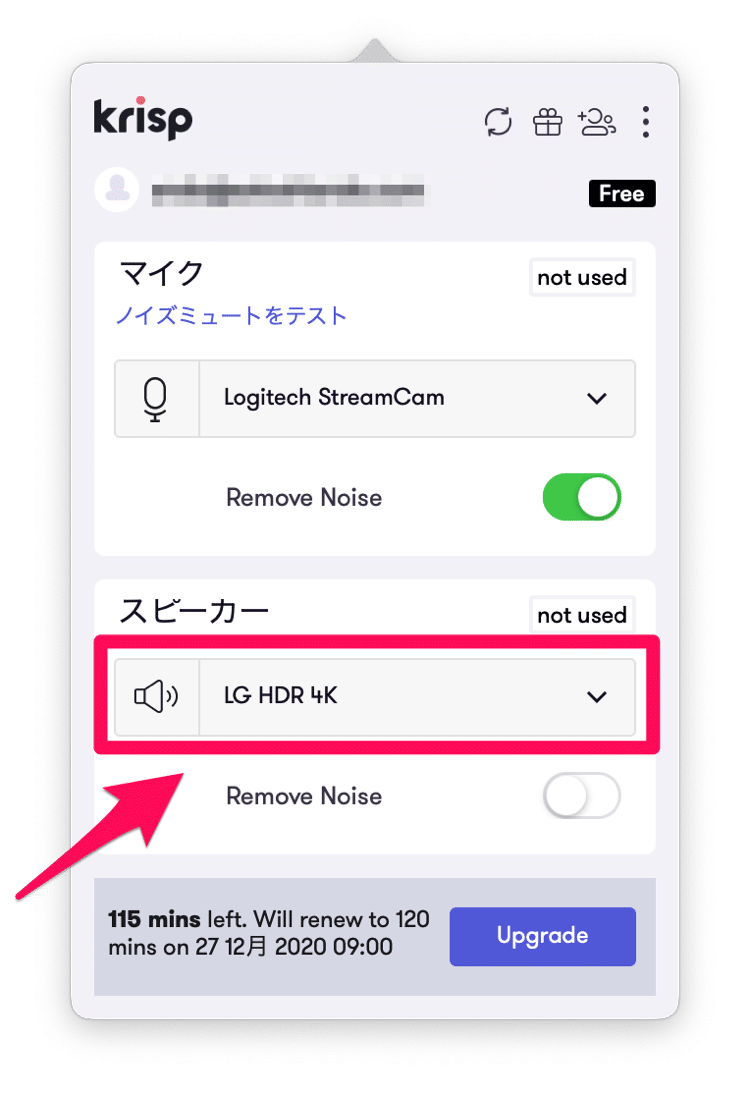
スピーカーでKrispを使うときは1つだけ注意が必要です。相手から届く音で、雑音ではない音まで、Krispが除去してしまうことがあります。
例えばオンラインセミナーに参加しているときに、セミナー内で動画や音楽が流れたときに、その音をノイズとして除去してしまうことがあり「あれ?音が聞こえないな」となってしまうことがあります。
Krispのノイズ除去テストをする
ちなみに「ノイズミュートをテスト」をクリックすると、ノイズ除去のテストをすることができます。
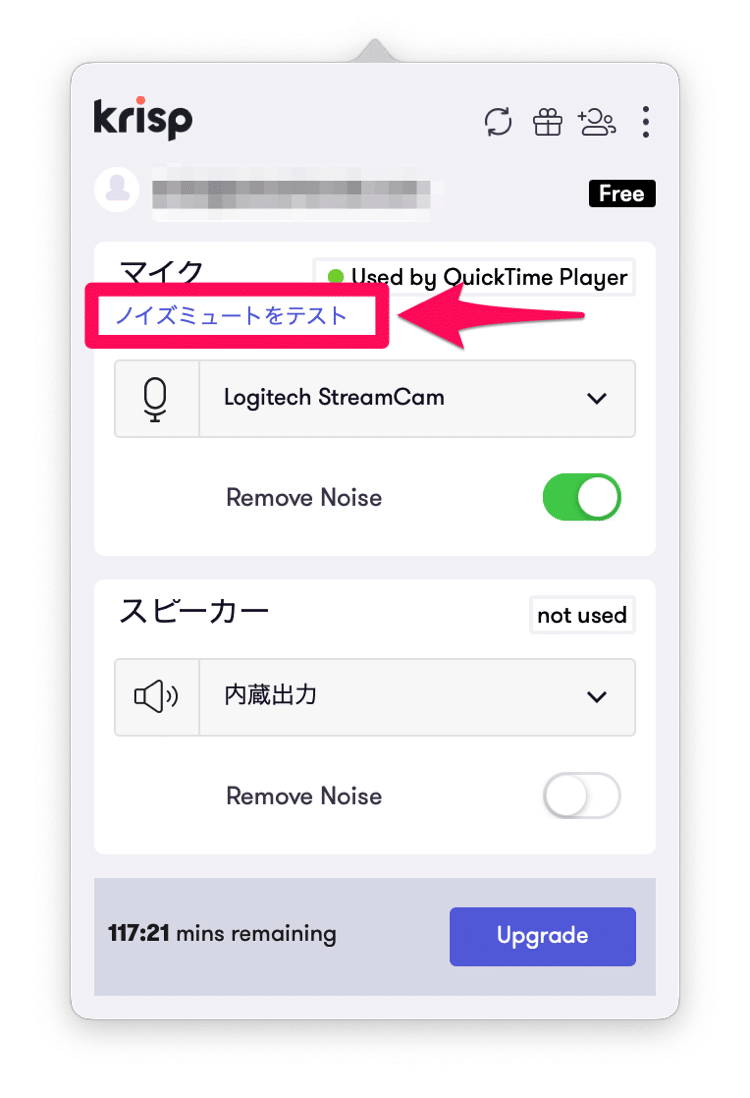
「ノイズミュートをテスト」は、設定をしたマイクで収録をして、どれくらいノイズ除去されるかを確認することができます。
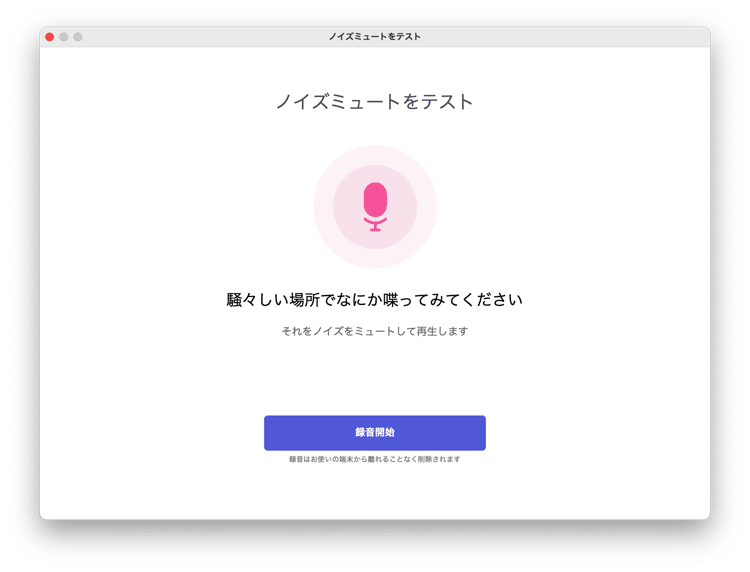
ノイズ除去のオンオフ
マイクとスピーカー、それぞれで、ノイズ除去のオンオフを設定することができます。
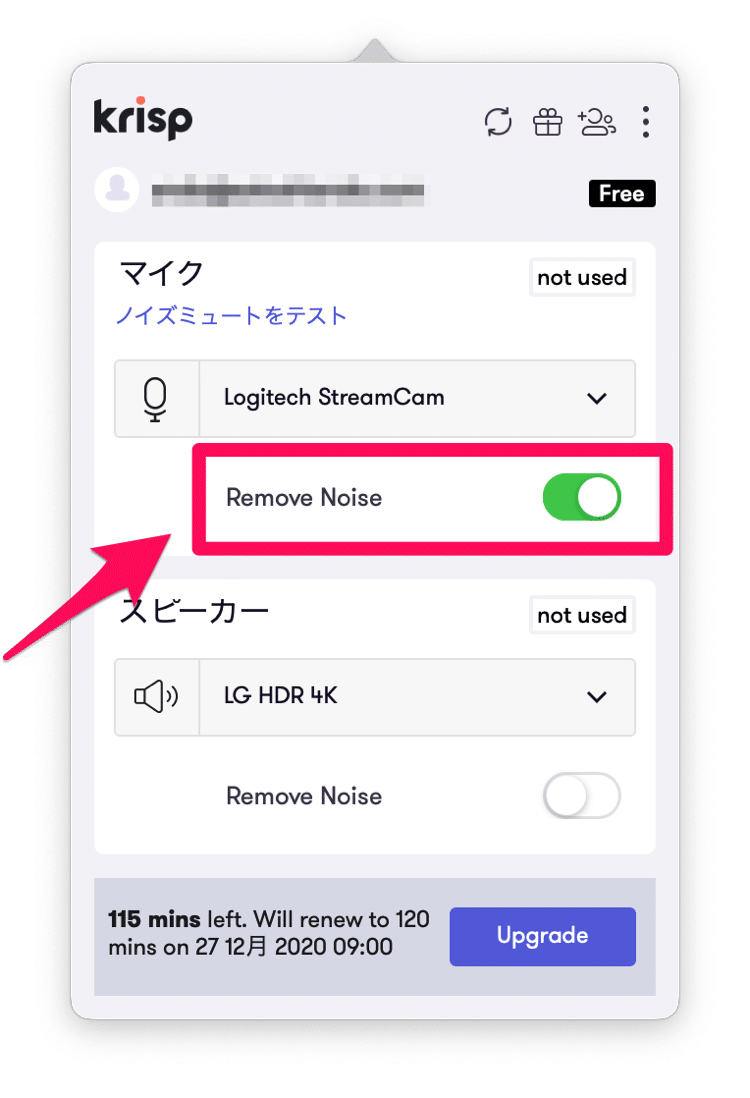
ノイズ除去がオン(有効)になっていなければ、マイクの設定をしていても、ノイズは除去されません。
マイクとスピーカー、それぞれでオンオフを設定できるので、マイクはノイズ除去をして、スピーカーではノイズ除去をしないといった使い方ができます。
Krispを使うツールのマイク設定をする
Krispで設定が終わったら、Krispを使うツール(ZoomやSkypeなど)のマイク設定をします。今回はZoomを例にします。
Krispでノイズ除去をオンにしていても、Zoomのマイク設定でKrispを設定していないと、ZoomでKrispを使うことができません。
Zoomの設定>オーディオを開いて、スピーカー(Speaker)とマイク(Microphone)で、Krisp(マイクはKrisp microphone、スピーカーはKriso speaker)を設定すれば、作業は完了です。
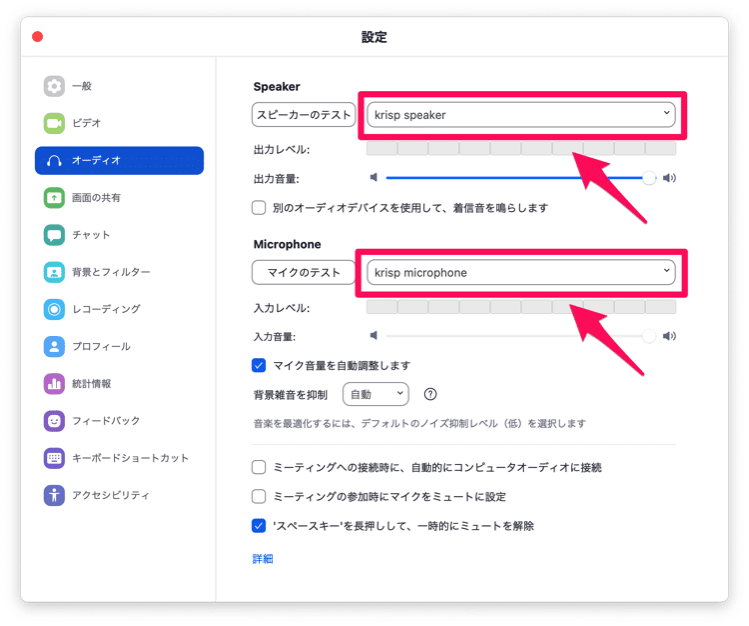
Zoom以外のツールでも、Krispを利用したいときは同様に、マイクとスピーカーの設定でKrispを指定すればOKです。
Krispの利用時間を確認する
Krispをどれくらいの時間使ったのかを確認するには、Krispの設定画面の下に表示されています。
↓の場合は「これまでに115分使って、12月27日にリセットされる」ということです。

Krispの料金プラン
Krispは毎週60分までは無料で利用することができます。
時間の制限なく利用したい場合は、プロ(月額500円)を利用することになります。
※こちらの招待リンクからKrispを利用すると、1ヶ月間プロ版を無料で利用できます。
頻繁にビデオ会議をしている人なら、月額500円の出費をしても、十分にもとが取れるでしょう。
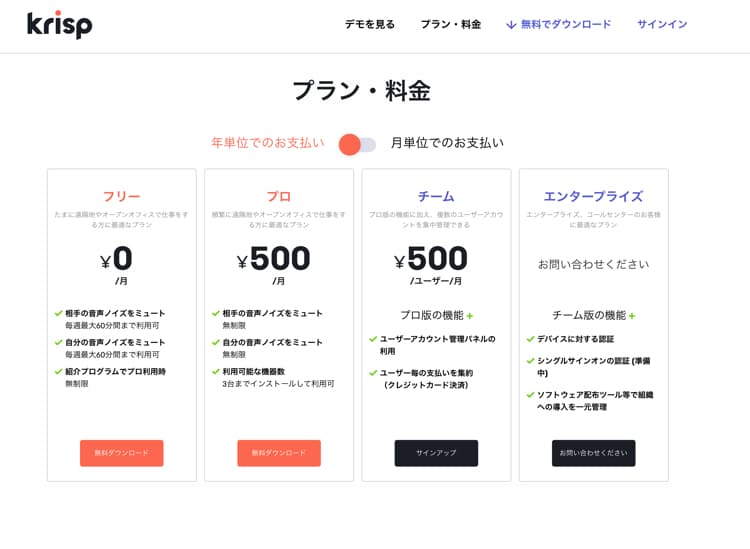
Web会議の音からノイズを消し去ろう
Web会議で映像や音がクリア(鮮明)であることも大事ですが、話をしているときに、周りの話し声やタイピング音などのノイズがあると、話に集中できなくなってしまいます。
あなたが話し相手にストレスを与えないためにも、あなた自身が相手の話に集中するためにも、ノイズを除去することをオススメします。
ノイズを除去するときは、ぜひKrispを試してみてください。音声例を聞いて頂いてお分かりの通り、しっかりノイズを除去してくれますよ。





