こんにちは。遠藤(@webmaster_note)です。Web担当者やWebマーケターなら、スマートフォンなど、モバイル版のWebサイト(Webページ)をスクリーンショットで撮りたいと思ったことがあるでしょう。
iOS 13以降、iPhoneとiPadでは、Webサイト(Webページ)をフルスクリーン(ヘッダーからフッターまで)でスクリーンショット(PDF)を撮ることができるようになりましたね。
以前は、Webページの上から下までを1つのPDF画像として保存をするために、Webサイト全体のスクリーンショットを撮るためだけのアプリを入れたりしていましたが、もうスクリーンショット用のアプリは必要ありません。
iPhoneでWebページ全体のスクリーンショットを撮る方法
iPhoneでiOS 13以降を使っている人なら、標準ブラウザの「Safari」を使うと、Webページ全体を上から下まで1つのスクリーンショットを撮ることができます。
Safariでスクリーンショットを撮りたいWebページを開き、iPhoneのサイドボタンと音量を上げるボタンを同時に押すと、スクリーンショットを撮ることができます。
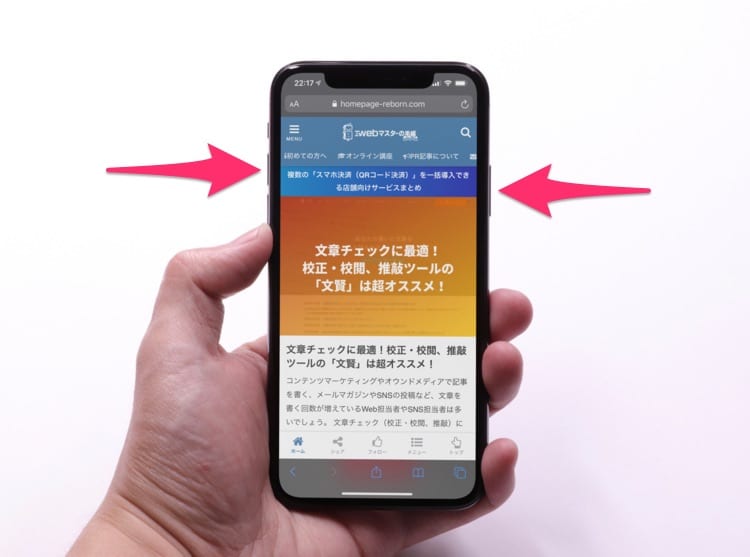
参照:iPhone でスクリーンショットを撮る – Apple サポート
撮影したスクリーンショットは画面左下に小さく表示されるので、その画像をタップするとプレビュー画面が表示されます。
「スクリーン」は、Safariで表示されていた部分のみを画像として保存することができます。
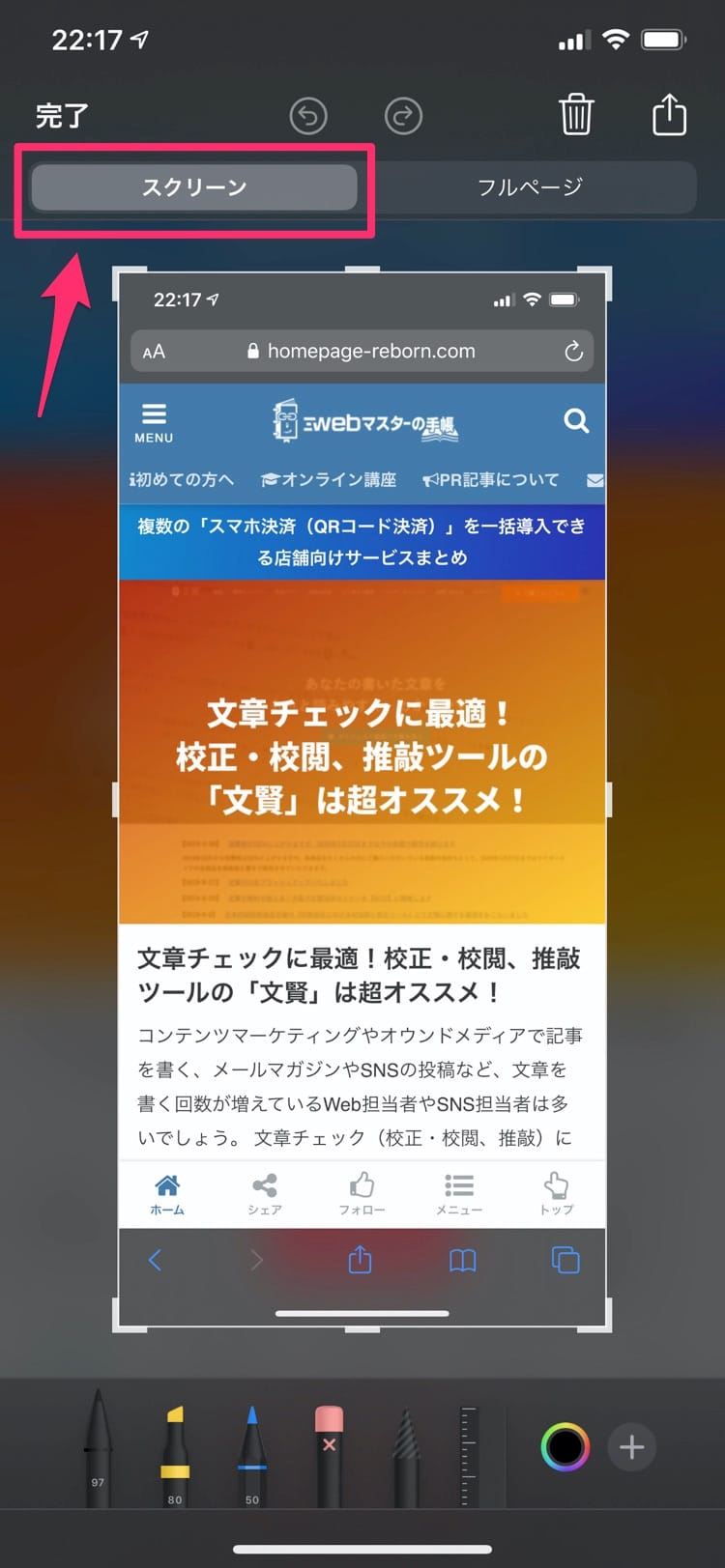
「フルページ」をタップすると、Webページ全体が表示されます。
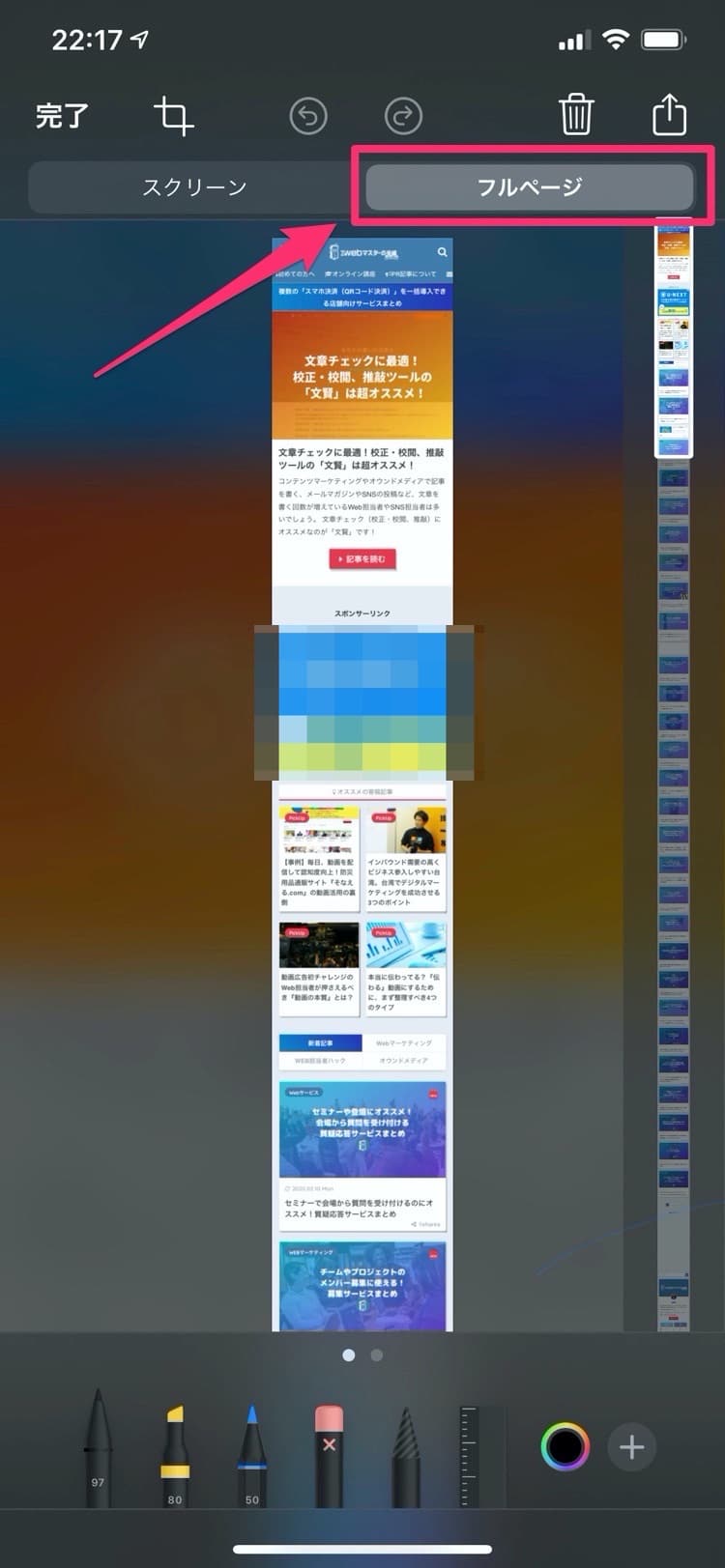
「フルページ」の画面右側に、Webページ全体が表示されています。明るくなっている部分を上下にスクロールすると、中央に表示されているプレビューにその部分が表示されます。
画面中央のプレビューを上下にスクロールすることもできます。
スクリーンショットのプレビュー画面では、文字を書き込むこともできます。Webページの修正やアイディアなどを書き込んで保存できるので、他の人とアイディアの共有もしやすいですね。
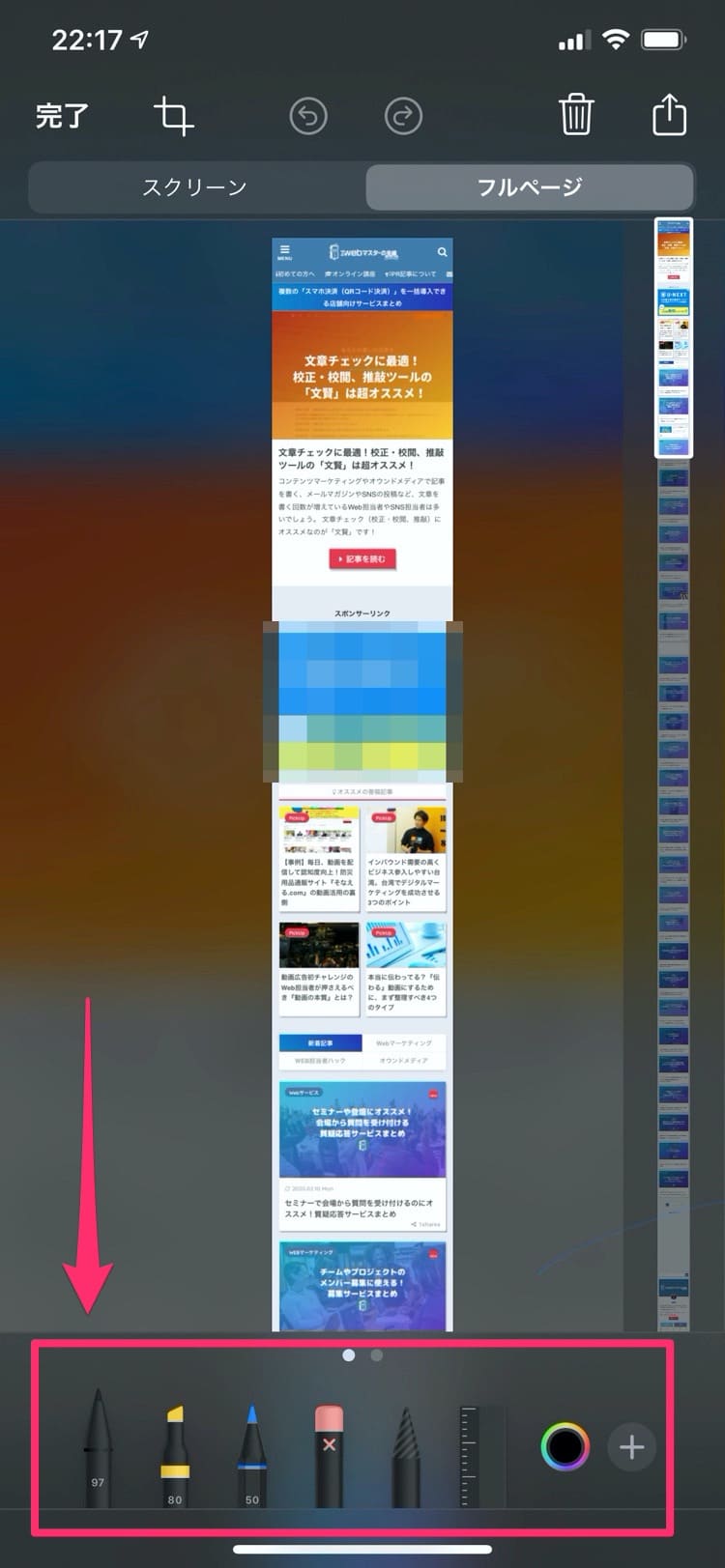
スクリーンショットを保存するには、画面左上の「完了」をタップします。
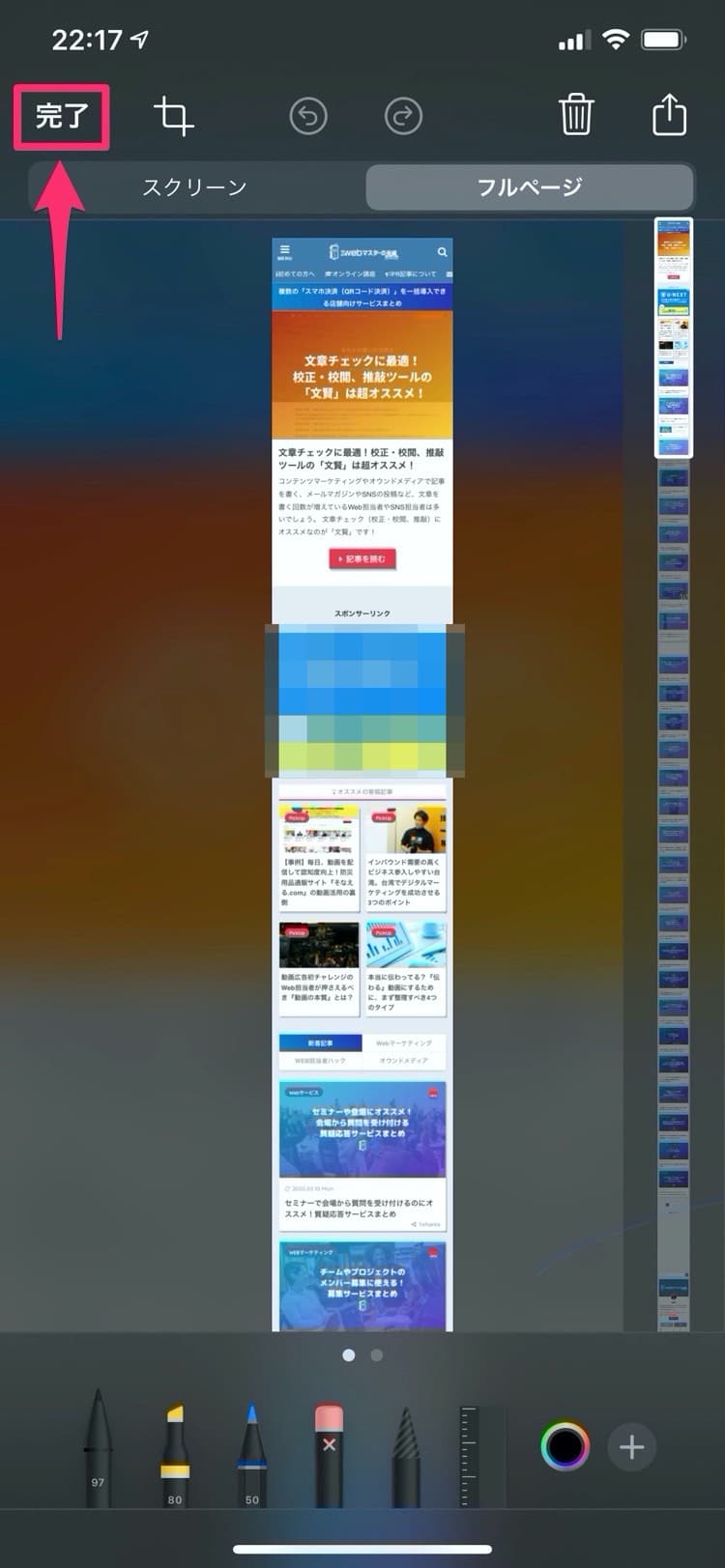
次に「PDFを”ファイル”に保存」をタップします。
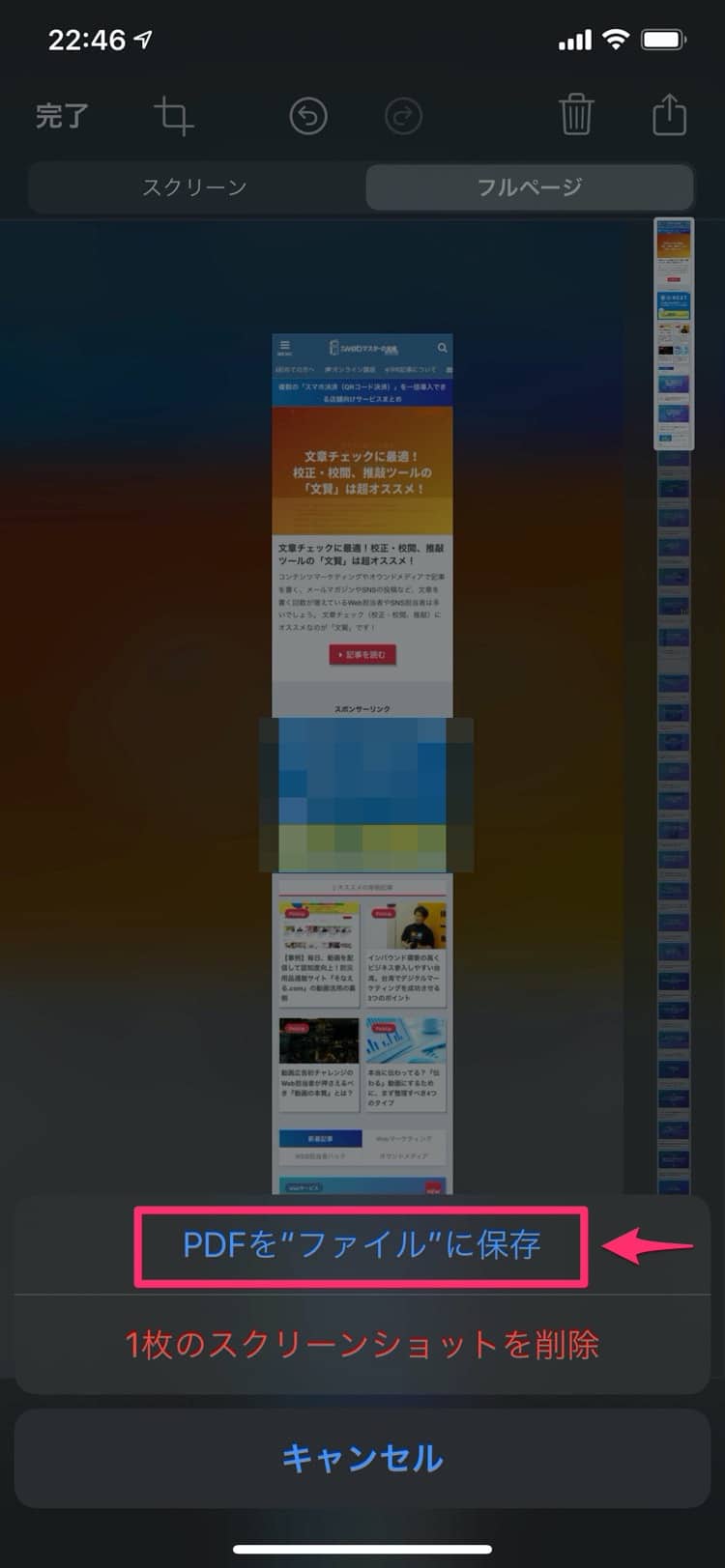
ファイルの保存先を選択する画面が表示されます。自分の使いやすい場所を選択をしましょう。今回は「このiPhone内」を選択します。選択(タップ)をしたら、画面右上の「保存」をタップします。
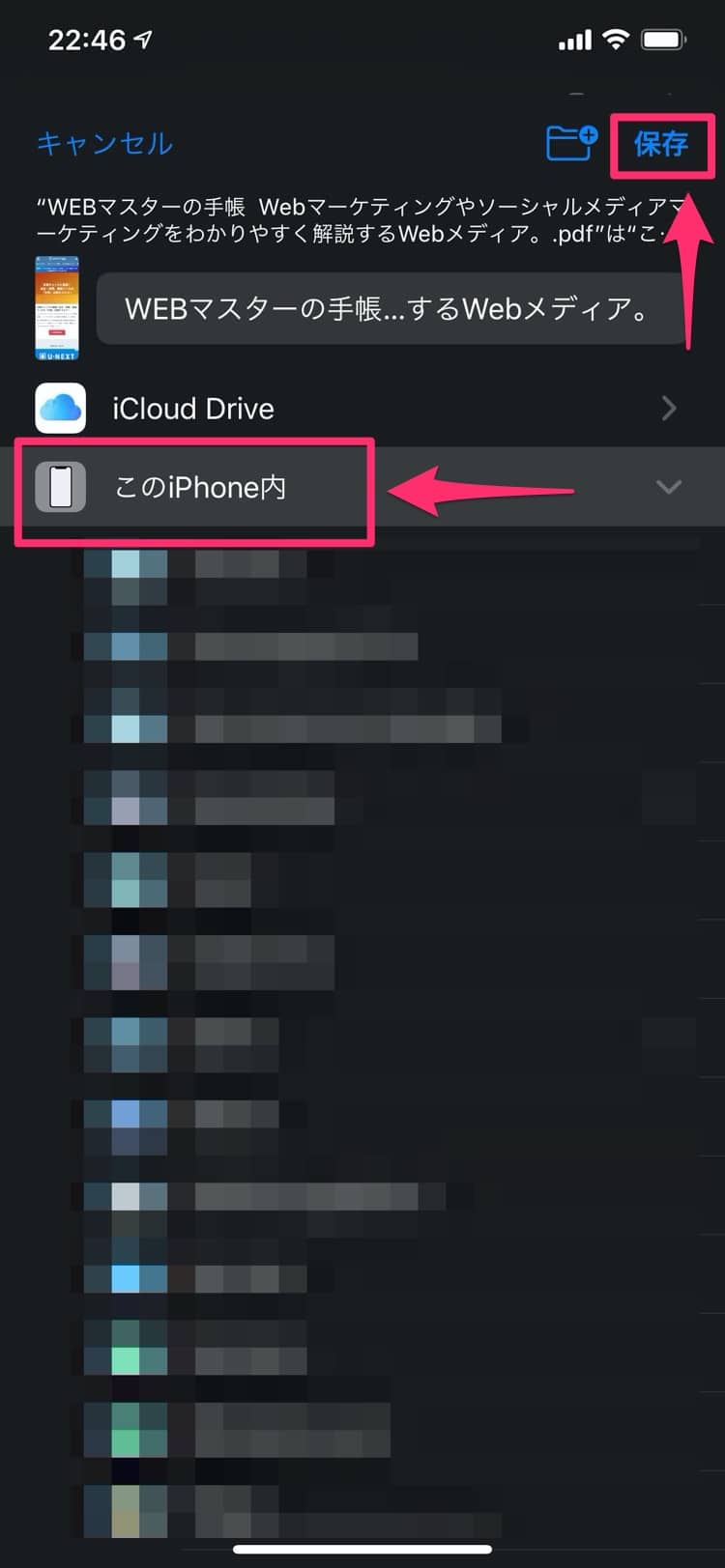
これでiPhoneの純正アプリの「ファイル」を開くと、スクリーンショットがPDF形式で保存されています。
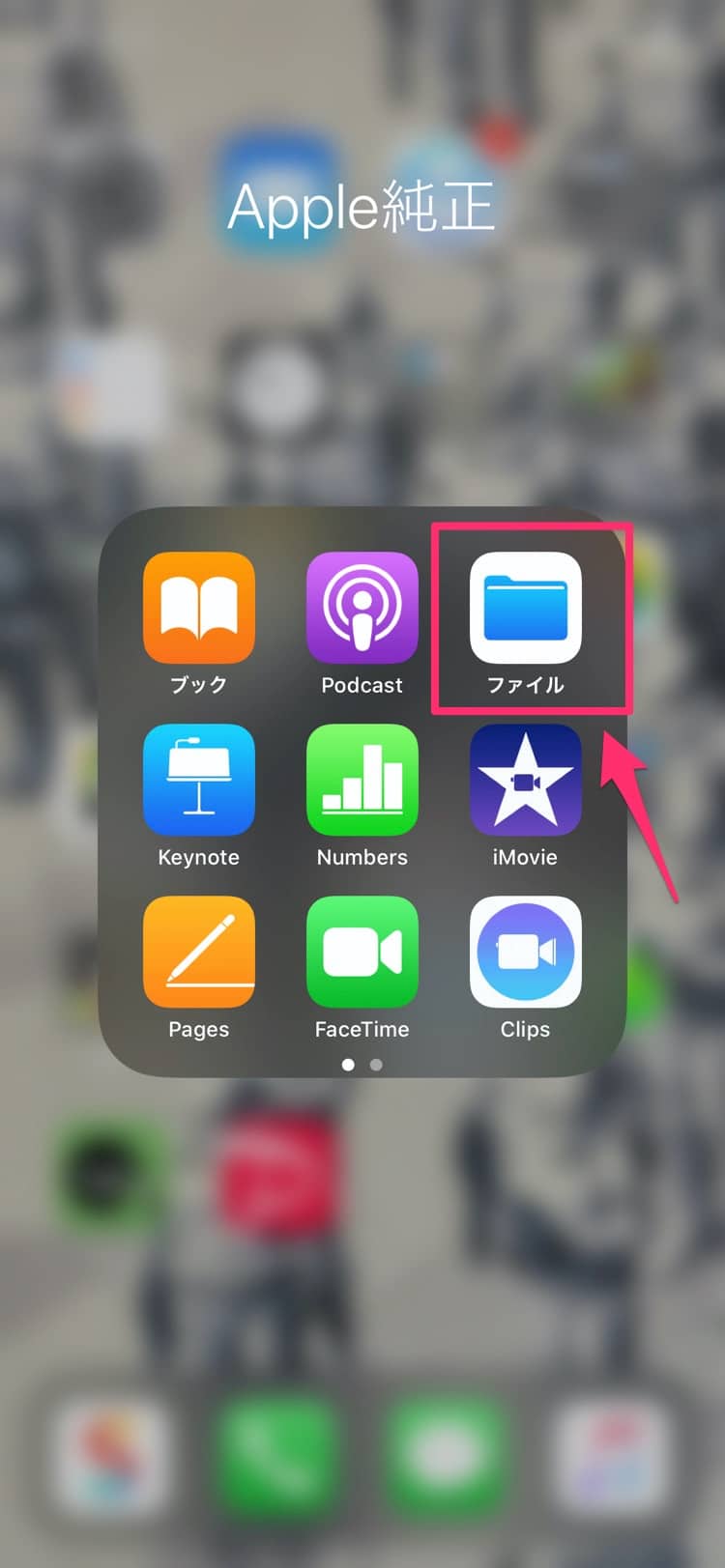
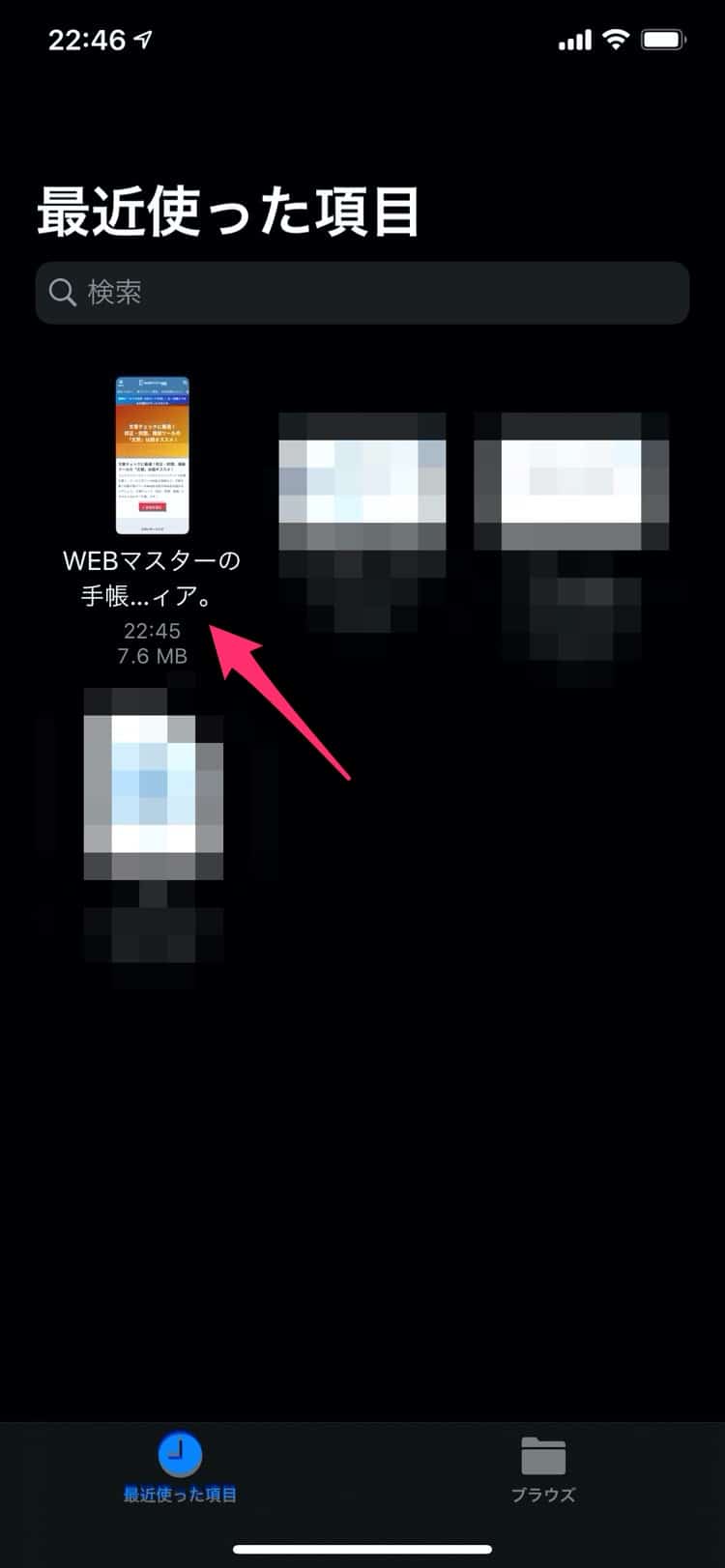
iPadでWebページ全体のスクリーンショットを撮る方法
iPadでWebページ全体のスクリーンショットを撮る方法は、iPhoneと全く同じです。
SafariでWebページを開いてスクリーンショットを撮るだけです。
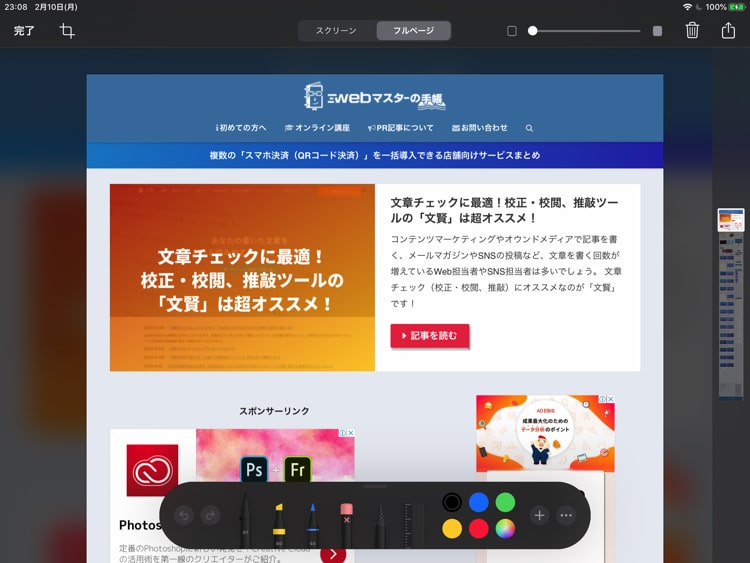
スクリーンショットの保存方法も同じです。
Safariでしか「フルページ」は機能しない
iPhoneやiPadでSafari以外のブラウザアプリを使っている人も多いと思います。
私も普段は「Smooz」を愛用していますが、今回、紹介した方法は「Safari」でしか使えません。
他のブラウザアプリで、スクリーンショットを撮っても「フルページ」は表示されません。





