こんにちは、遠藤(@webmaster_note)です。先日、MacBook Proのストレージ(1TB)が一杯になってしまい、PhotoshopもFinal Cut Proも立ち上げられなくなってしまいました。
一時は、新しいMacBook Proに買い換えようかと思ったのですが、ファイルの削除や外付けSSDに移したりして、ストレージの容量(両機器)を空けました。
 遠藤
遠藤
2019年に発売されたMacBook Proではストレージが8TBまで選択することができます。1TBでは足りない人が多くなっているのかもしれませんね。
MacBook Proのストレージが一杯になった
編集した動画データを書き出そうとしたら「ストレージデバイス”Macintosh HD”はほとんど一杯です。」と表示されました。
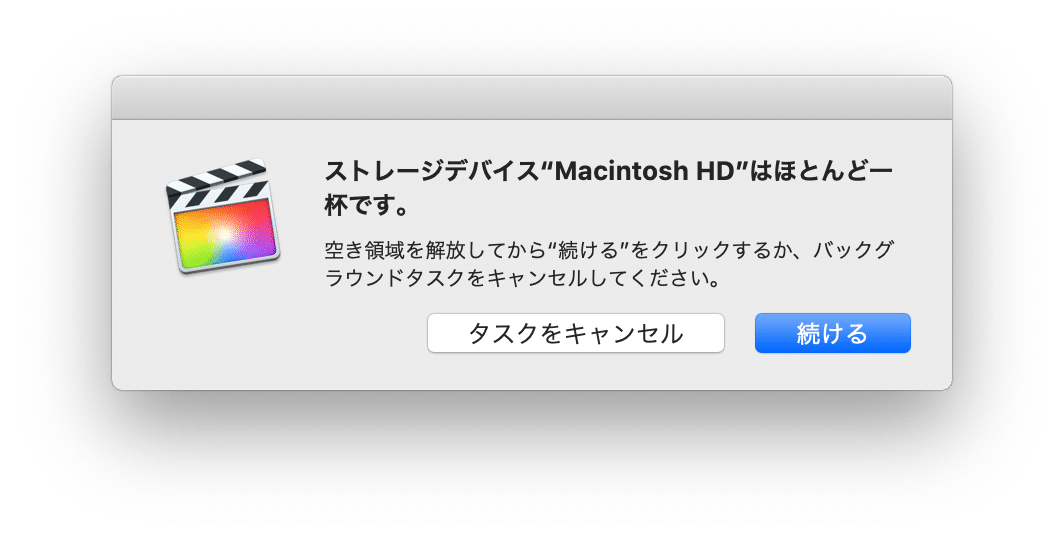
ストレージが一杯、つまりMacBook ProのHD(ハードディスク)に保存できる余裕がなくなっているということです。
こうなってしまうと、ストレージの容量を空ける以外に、どうしようもありません。
ストレージの容量と内容を確認する
まず、ストレージの容量を確認してみましょう。
MacBook Proの画面左上の「Appleマーク」をクリックして「このMacについて」をクリックします。
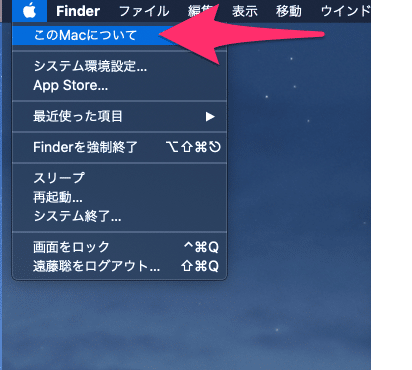
次に「ストレージ」を選択します。
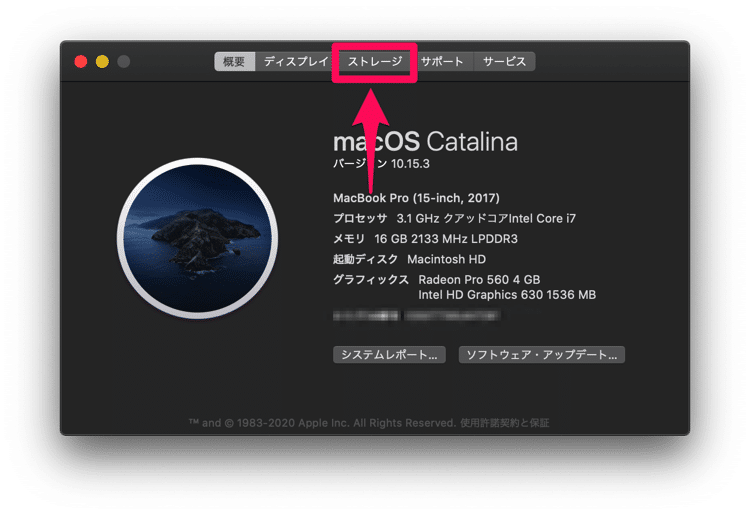
そうすると、ストレージに空き容量が確認できます。(これ以降のスクリーンショットは、ストレージを空けたあとです。一杯のときにスクリーンショットを撮り忘れてました)
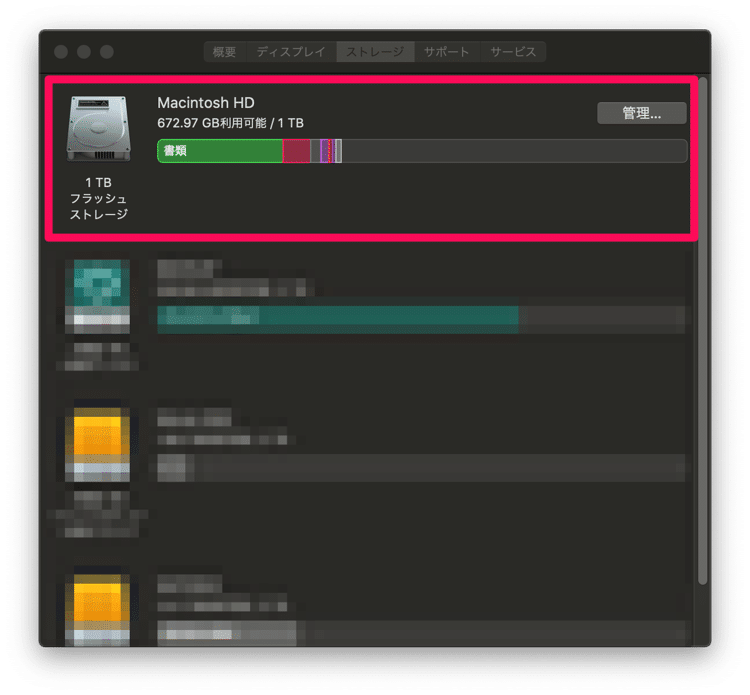
この画面では、Macだけでなく、Macにつないでいる外付けHDDや外付けSSDの容量も確認することができます。
さらにストレージの右側にある「管理」をクリックしましょう。
「管理」を開くと、Macに保存されているファイルの種類(ミュージックやメール、書類など)ごとに、どれくらいの容量があるのかを確認することができます。
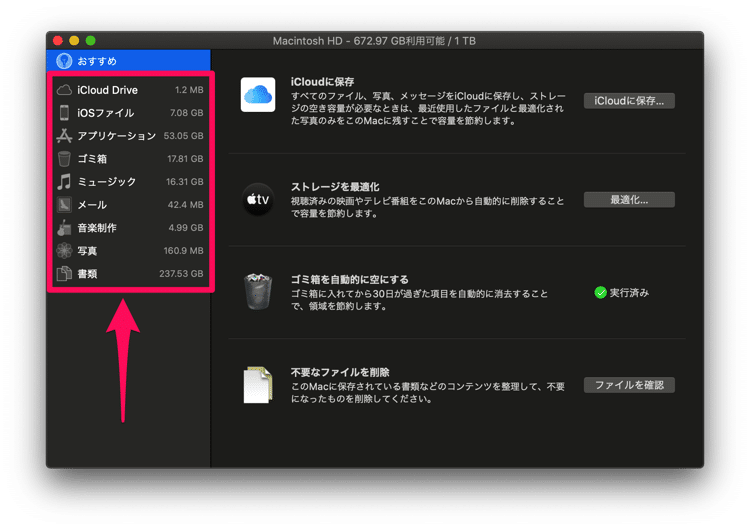
ここで、ある程度は、どんなファイルがストレージの容量を圧迫しているのかがわかります。↑では「書類」が、もっともデータ容量が多いですね。
画面の右側には、ストレージの容量を空けるための手段が表示されています。
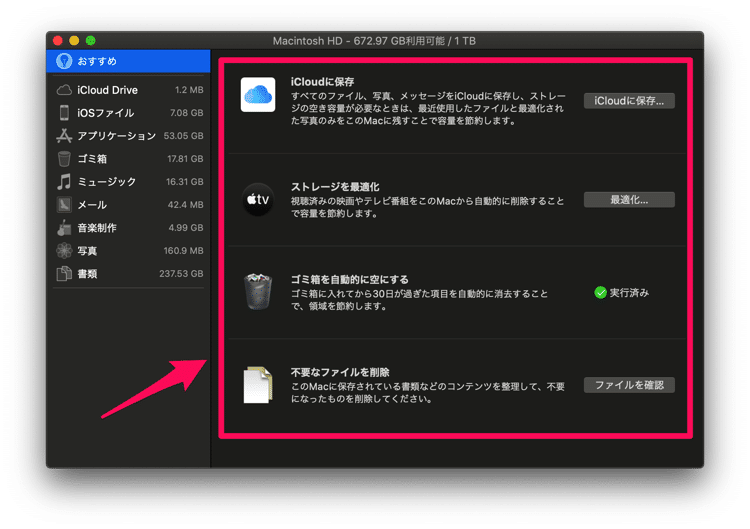
「iCloudに保存」や「ゴミ箱を自動的に空にする」など、それぞれの対処法を実行をすることができます。
必要のないファイルを削除する
私の場合、明らかに「書類」のファイルデータが多く、ストレージの8割ほどを占めていました。
それらのファイルをどうにかしないと、ストレージの容量が空きません。
そこで、ストレージ管理画面の画面右にある「不要なファイルを削除」の「ファイルを確認」をクリックしてみましょう。
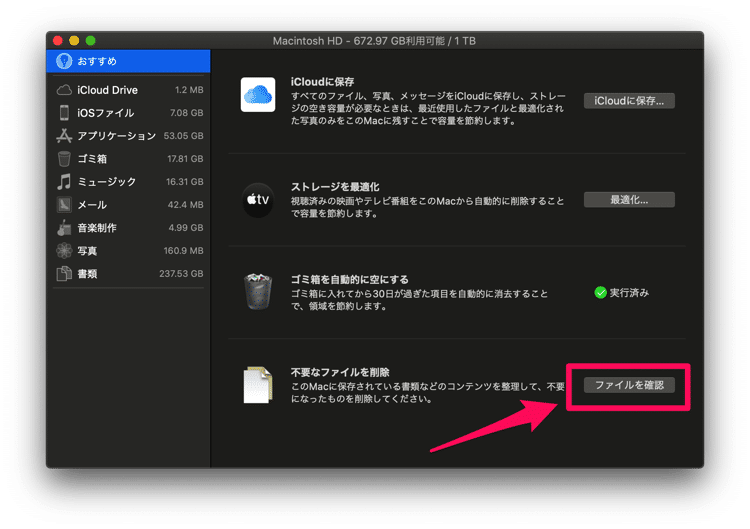
ここで、ストレージ内にある「大きいファイル(容量が大きいファイル)」を確認することができます。
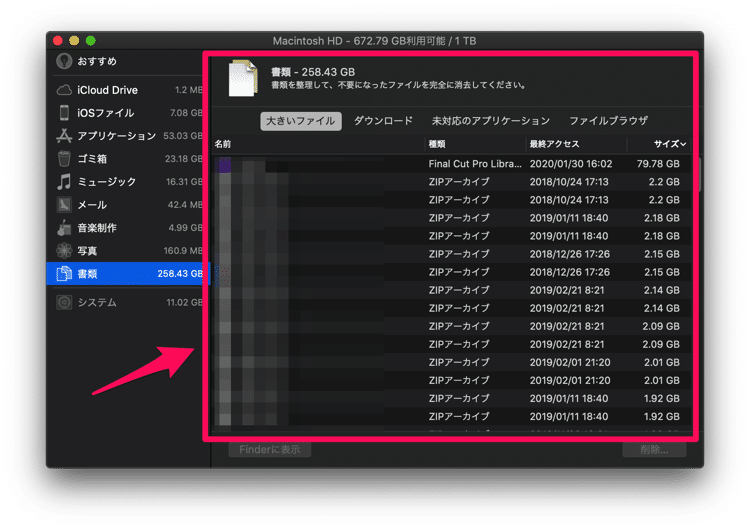
zipファイルが多いのがわかりますね。これらは、同期しているDropbox内にある電子書籍のデータです。
「最終アクセス」を見れば、最後にそのファイルを開いたのがいつなのかもわかります。
容量の大きいファイルの内、必要のない(もう使わない)ファイルは、どんどん削除していきましょう。ただし、削除してはいけないファイルもあるので、ファイルの内容がわかっているものだけを削除するようにしてください。
ファイルの削除は、ゴミ箱に入れただけでは意味がありません。ゴミ箱を空にしましょう。
容量の大きいファイルは外付けSSDに移す
容量の大きいファイルの中には、必要なファイルもあるでしょう。それらは外付けHDDや外付けSSDに移して、Mac内のストレージからは削除しましょう。
私は外付けHDDをいくつか使っていますが、今回の件をツイートしたらTwitterで外付けSSDをお勧めしてもらいました。
(SSDの出番です笑)https://t.co/t5NA1TBoEe
— おおえび🦐 / 暮らしの自動化 (@oab10don) January 28, 2020
ここでお勧めしてもらった「SanDisk ポータブルSSD 2TB」を買ったのですが、衝撃でした!小さいし、軽いし、起動音も静かで、今まで損してました!AirPods Proのケースよりも軽いかも!

もう外付けHDDには戻れません!
Dropboxの同期をやめる
Macのストレージ内にあるファイルは、削除するか、外付けSSDや外付けHDDに移すことで対処が可能です。
ここで見落としてしまうのがDropboxです。
Dropboxを使っている人なら、MacにDropboxのアプリを入れて、Macの「Finder」を開いたときに、Dropboxのフォルダも開けられるようにしていると思います。
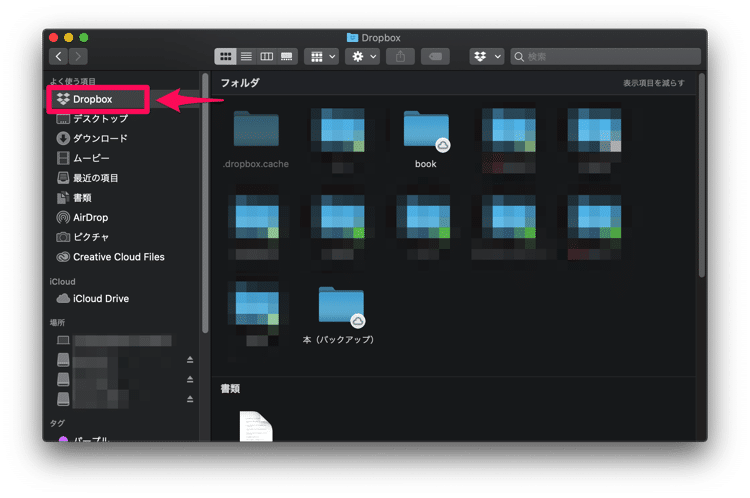
こうしておくと、Dropbox内のファイルに簡単にアクセスできて便利なのですが、Dropbox内のファイルも、Macのストレージ内にもある状態になってしまいます。
かといって、MacからDropboxをアンインストールして、毎回ブラウザ経由でアクセスするのは、とても不便です。そこで、Macでは使わないファイルやフォルダをMacと同期しないように設定をしましょう。
私の場合は、iPadやiPhoneで読めるようにDropbox内に電子書籍のデータを保存しています。Macで読むことはないので、Macとの同期を外しました。
まず、Macの上部にあるナビゲーションから「Dropbox」をクリックします。次に、ポップアップ表示された画面から、アイコンをクリックして「基本設定」を選択します。
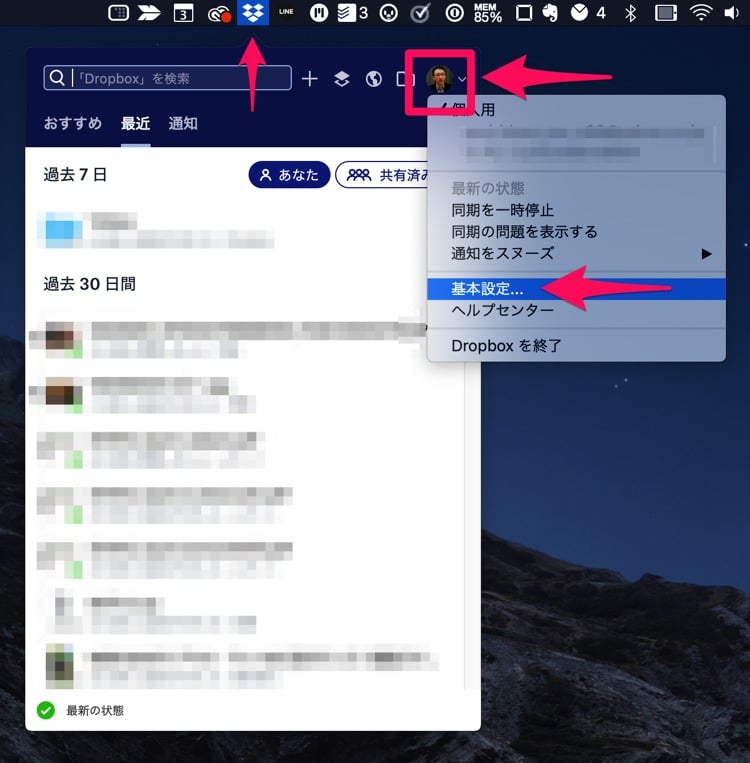
次に「同期」をクリックします。
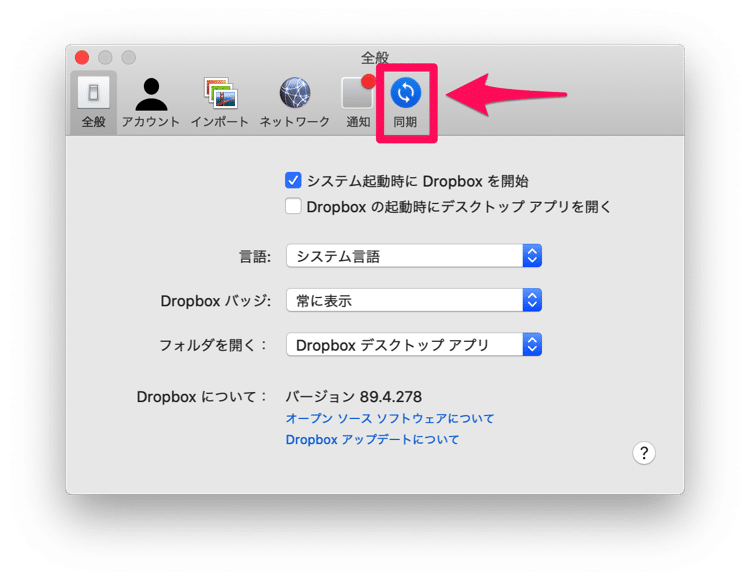
「同期」の設定画面が開くので「選択型同期」の「フォルダを選択」をクリックします。
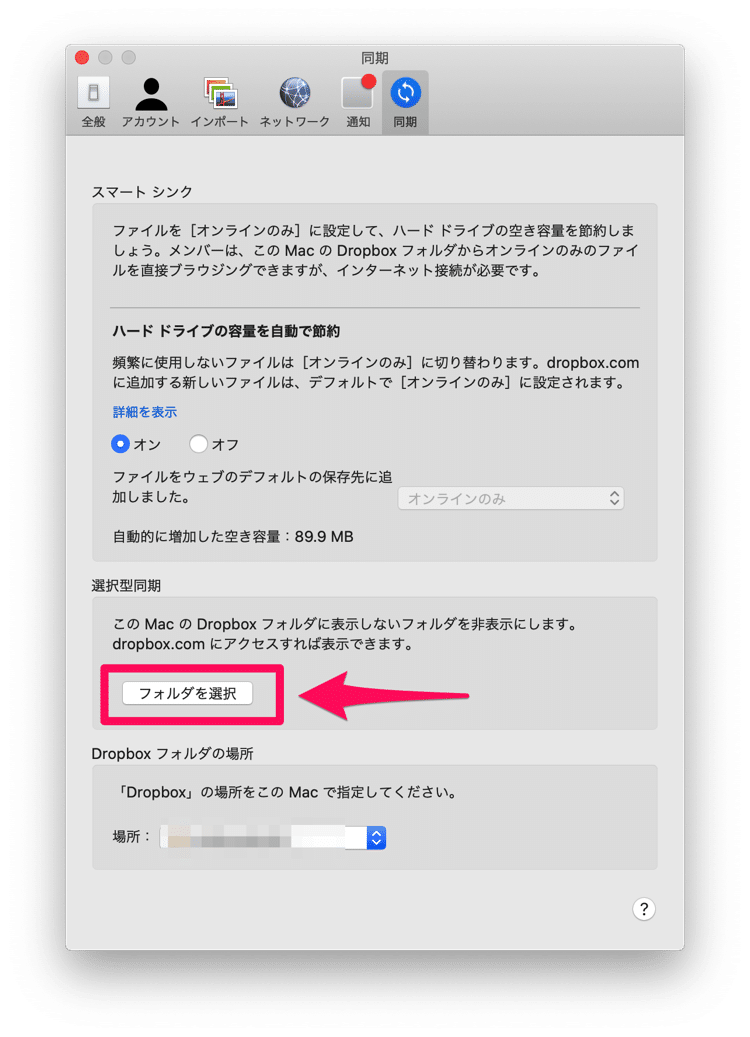
Dropbox内に保存されているフォルダが一覧表示されるので、同期させないフォルダのチェックを外しましょう。
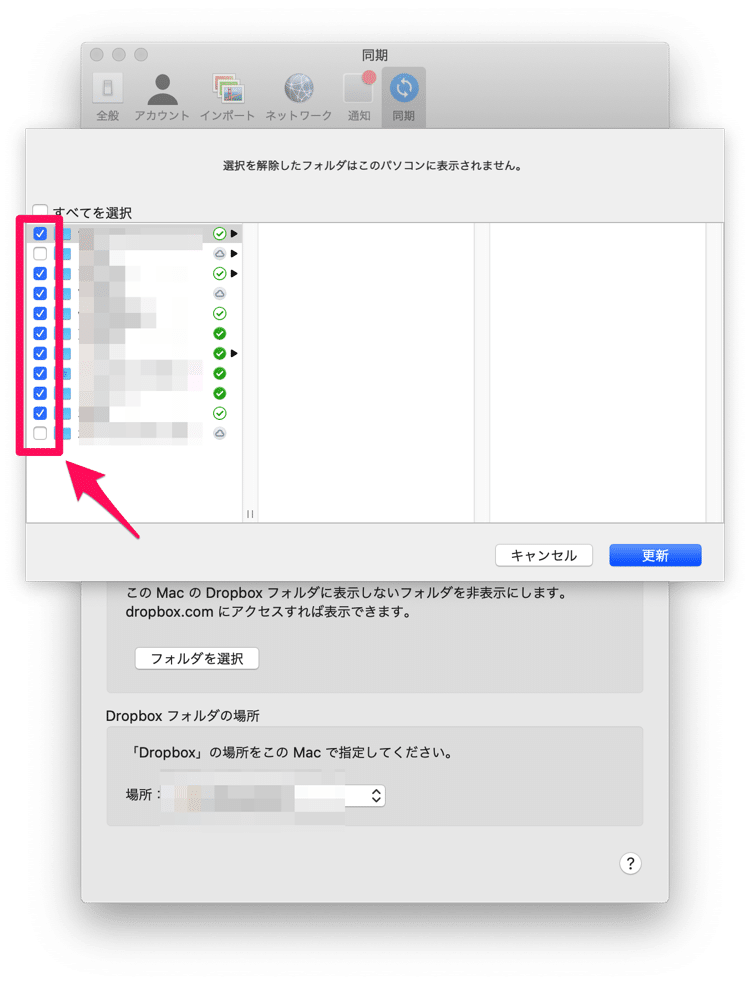
チェックを外したら「更新」をクリックします。選択型同期の設定を更新するかの確認が表示されるので「更新」をクリックしましょう。
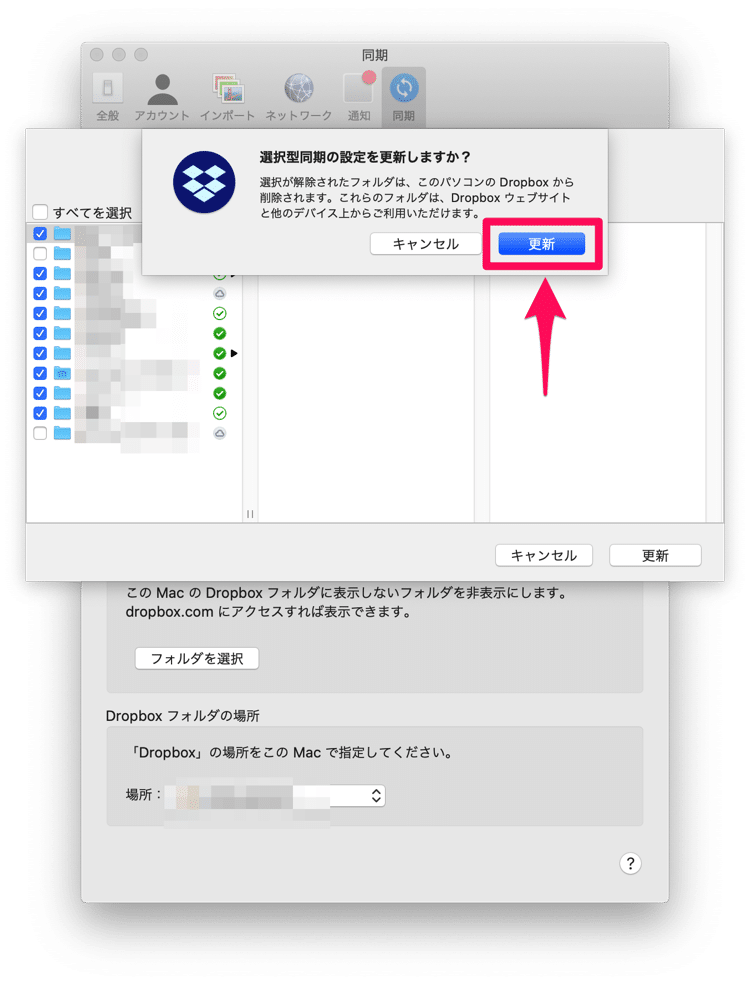
これで、チェックを外したフォルダが、Macでは同期されなくなり、Finderを開いても表示されなくなります。
同期の設定を戻したいときは、同じ手順で、同期したいフォルダにチェックを入れれば、同期されるようになります。ブラウザでDropboxにアクセスをすると、全てのフォルダにアクセスできます。
Macのストレージ容量を確認する
一通りの作業が終わったら、改めて、Macのストレージ容量を確認してみましょう。「大きいファイル」に表示されているファイルが、かなり減りましたね。
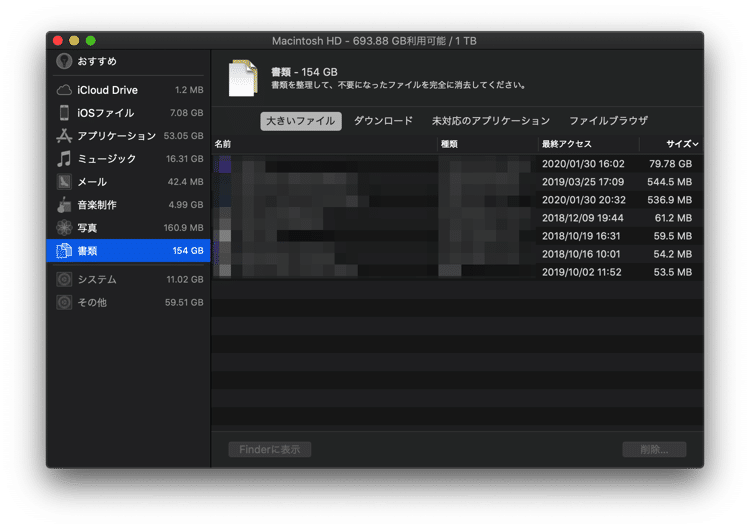
他にも、使っていないアプリを削除したり、メールフォルダを整理したり、ミュージックのデータを外付けHDDに移したり、写真をiCloudに移したりと、ストレージの容量を空ける(軽くする)方法はあります。
各々のMacの利用状況に合わせて、対応してみてください。





