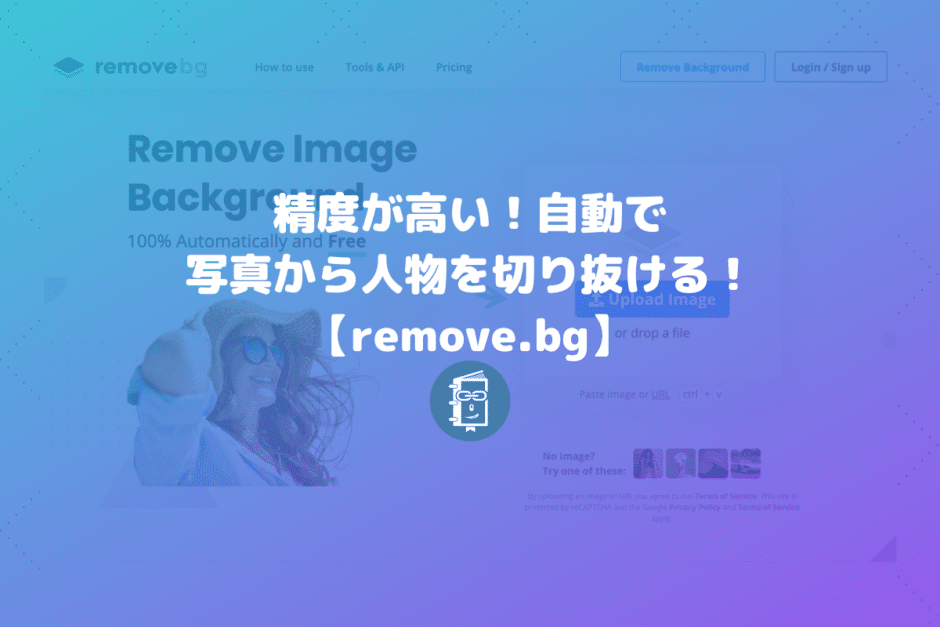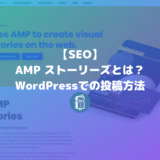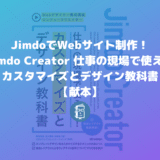こんにちは。遠藤(@webmaster_note)です。Web担当者やWebマーケティングに取り組んでいると、写真から人物を切り取りたいときがありますよね。
PhotoShopが使えないと、切り抜くのも一苦労かもしれません。
そこで、写真をドラッグ&ドロップするだけで、自動で人物を切り抜いてくれるWebサービスを紹介します。
写真から人物を切り取ってくれる「remove.bg」
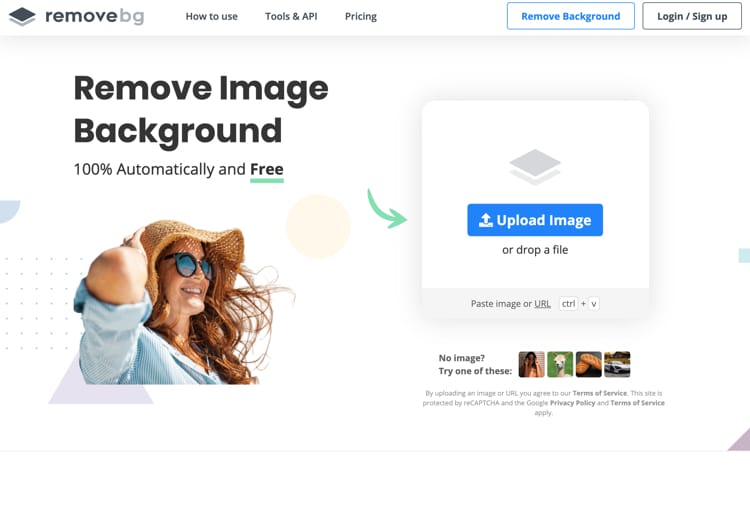
remove.bgは、ブラウザ上で使うサービスです。切り取り後の画像サイズが、少し小さいものは無料でダウンロードができます。アカウントを作ると1つだけフルサイズでダウンロードができます。
元の写真と同じサイズ(フルサイズ)でのダウンロードや、App(Windows/Mac)やPhotoShop用のプラグインを利用するには、有料です。
切り取りの性能がよく、キレイに切り取ってくれるので、PhotoShopが使える私も、いまだによく使っています。
人物以外にも、商品写真や動物などにも対応をしています。
実際に切り取ってみた
いくつか写真をremove.bgで人物を切り取ってみました。先に切り取り前の写真、その後に、切り取り後の写真を並べます。


この精度、すごいですよね!背景と人物の色が近いところも、ちゃんと切り取ってくれています。
続けてみていきましょう。


この写真でも、しっかりと人物が切り取られていますね。


背景の色が、人物に影響している(のっている)写真でも、人物の輪郭が欠けることなく、キレイに切り取れています。


この写真では、ベンチの一部が残っています。人物の写真が小さすぎるのか、男性のジャケットの色とベンチの色が近すぎるのか、理由はわかりません。
この写真以外でも、人物の近くにあるものが一部残ったことがあります。
切り取りきれなかった部分は「Edit」をクリックして「Erase/Restore」で、残った部分をマウス操作で消したり、復元したりできます。
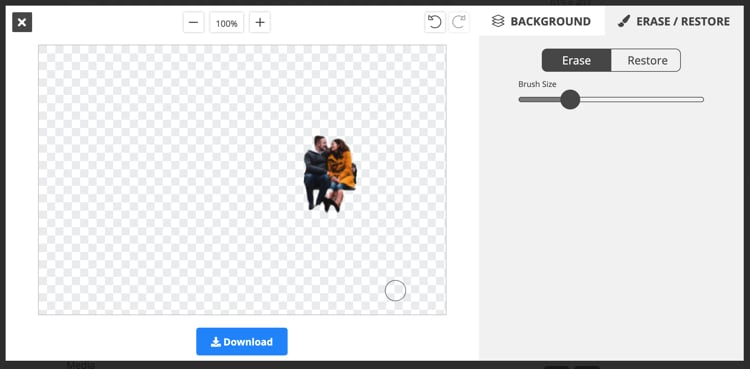
remove.bgで人物を切り抜く方法
remove.bgを使って、写真から人物を切り抜くのは、とても簡単です。
remove.bgのWebサイトを開いて、切り取りたい写真をドラッグ&ドロップするだけです。
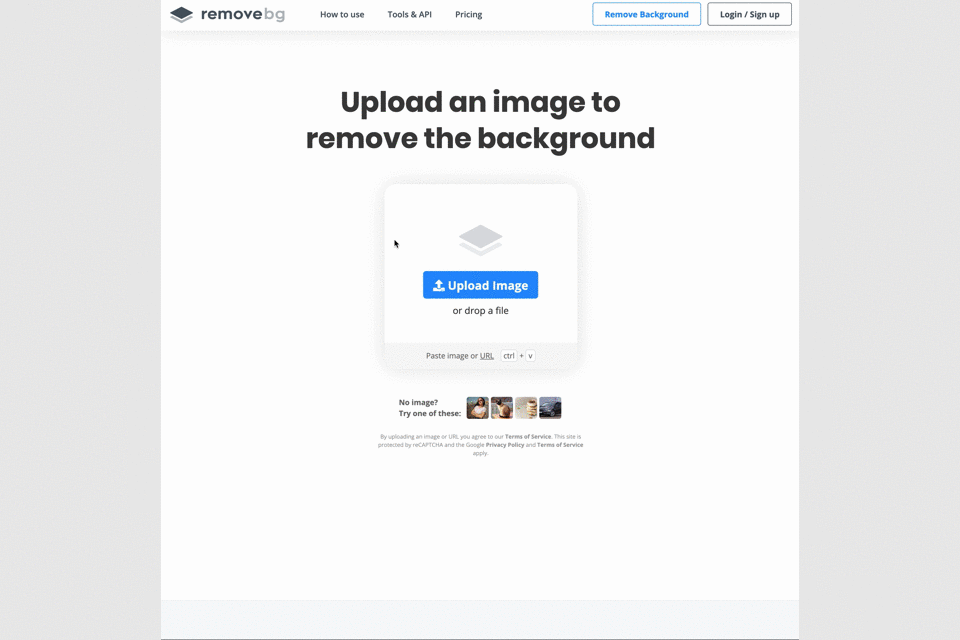
切り取られた写真のプレビューをみて、OKであれば「Download」をクリックすると、切り取った写真がダウンロードできます。
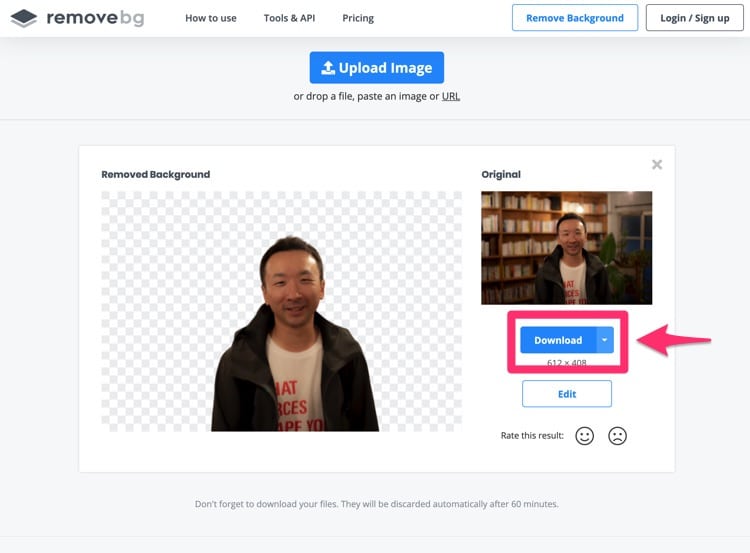
背景をぼかす、合成する加工もできる
remove.bgは切り取りだけでなく、人物の背景をぼかしたり、切り取った写真の背景に写真や色を合成することもできます。
切り取った写真をダウンロードする画面で「Edit」をクリックすると、加工画面が表示されます。
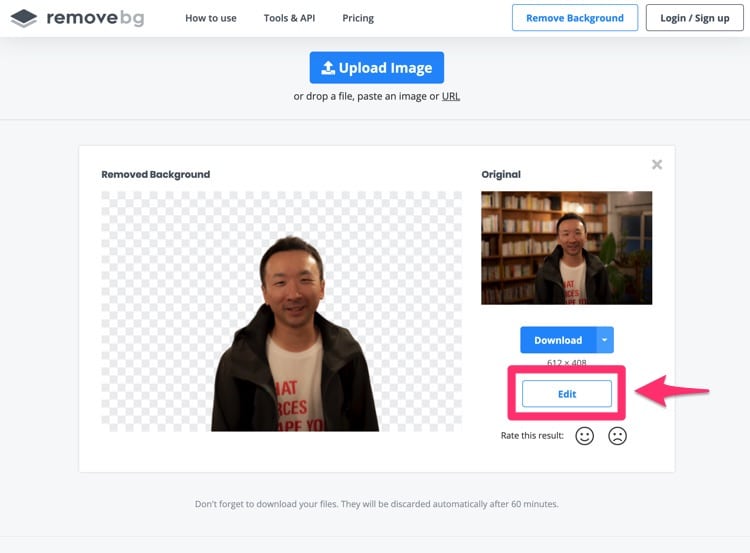
背景に用意されている写真を合成したり、自分で用意した写真をアップロードして合成することができます。
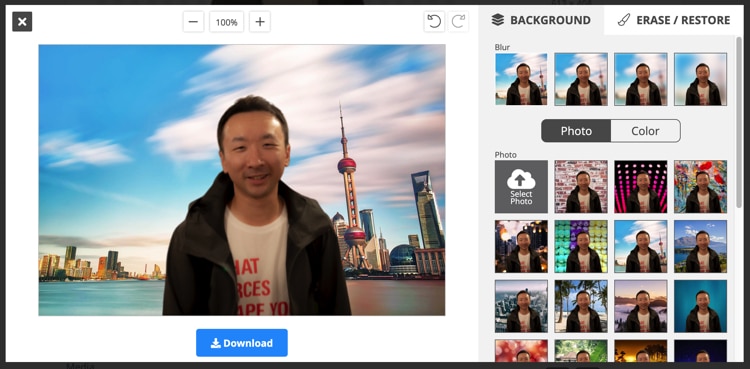
写真ではなく、任意の色を背景にすることもできます。
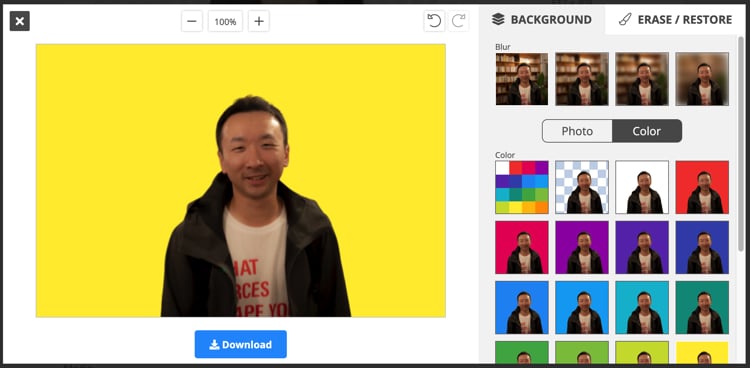
人物を切り取らずに、人物以外をぼかすこともできます。ぼかしの度合いも選択できます。
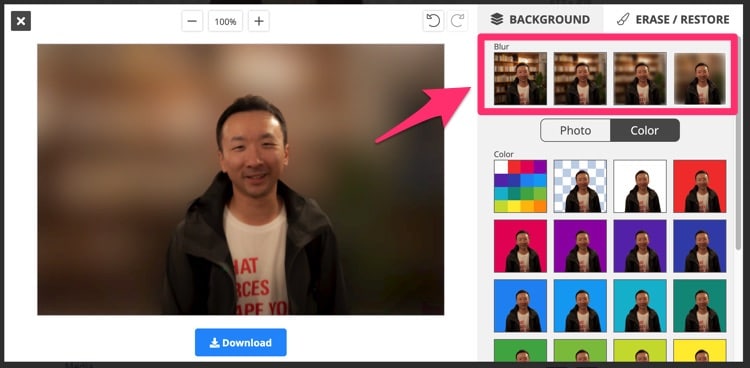
自動なのがありがたい!かなり手間を省いてくれる!
PhotoShopを使える人なら、remove.bgを使わなくても、人物の切り取りは簡単にできるでしょう。
ただ、remove.bgはアップロードするだけで、自動で切り取ってくれるので、切り取り作業を簡素化することができます。
remove.bgにポイッと写真を入れて、PhotoShopを立ち上げる間に切り取り画像が出来上がっているのは、本当に便利です。