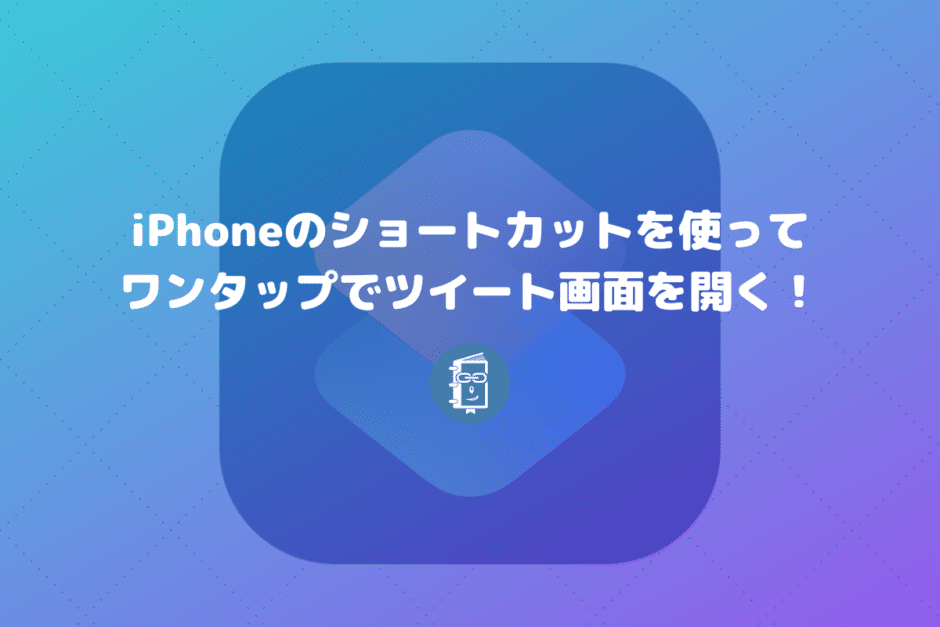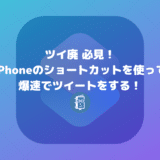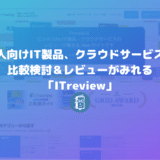こんにちは。遠藤(@webmaster_note)です。今回は、iPhoneのショートカットアプリを使って、簡単にTwitterのツイート画面を開く方法を紹介します。
ショートカットを使えば、ワンタップするだけで、自動でTwitterアプリが起動して、ツイート画面を開くことができます。
iPhoneのショートカットを使ってツイート画面を開く
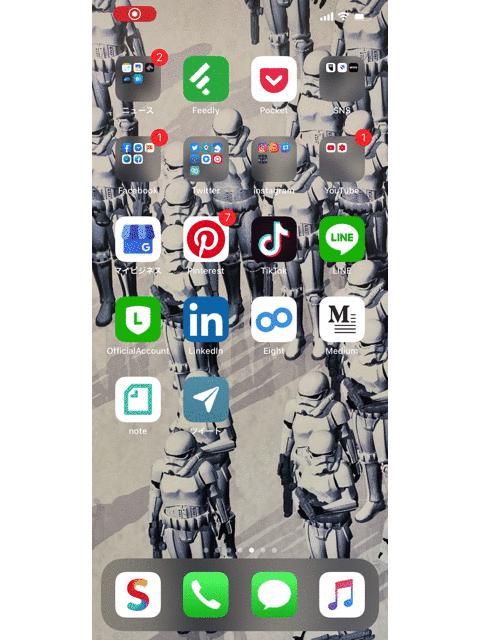
ツイートしたいと思ったときに、サッとツイート画面を開くことができるので、スムーズにツイートをすることができます。
iPhoneのショートカットで「ツイート画面を開く」設定方法
順を追って、ショートカットアプリの設定を解説します。
まずはショートカットアプリを開いて「ショートカットを作成」をタップします。
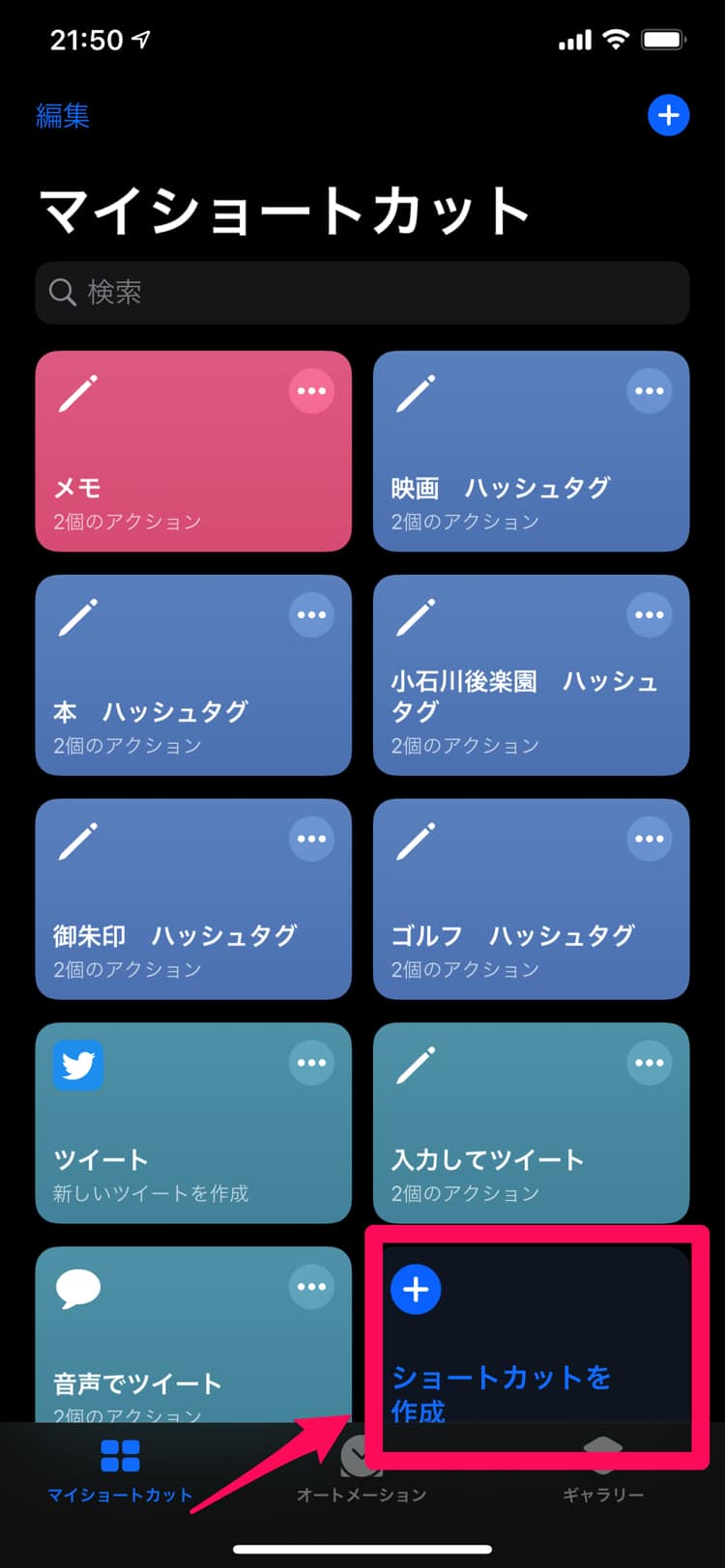
新規ショートカットの作成画面が表示されるので「アクションを追加」をタップします。
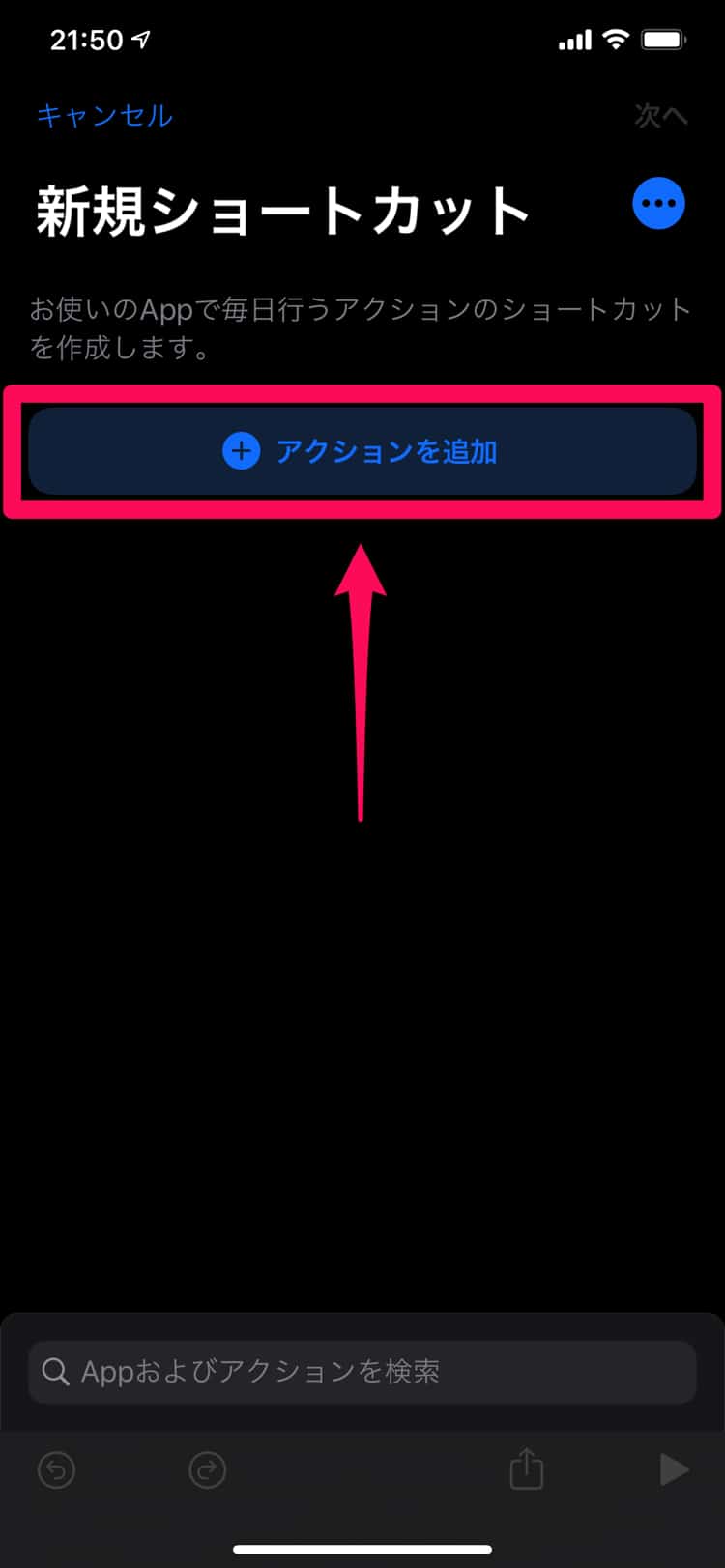
追加するアクションは「ツイート画面を開く」なので、検索窓に「Twitter」を入力して、検索をします。
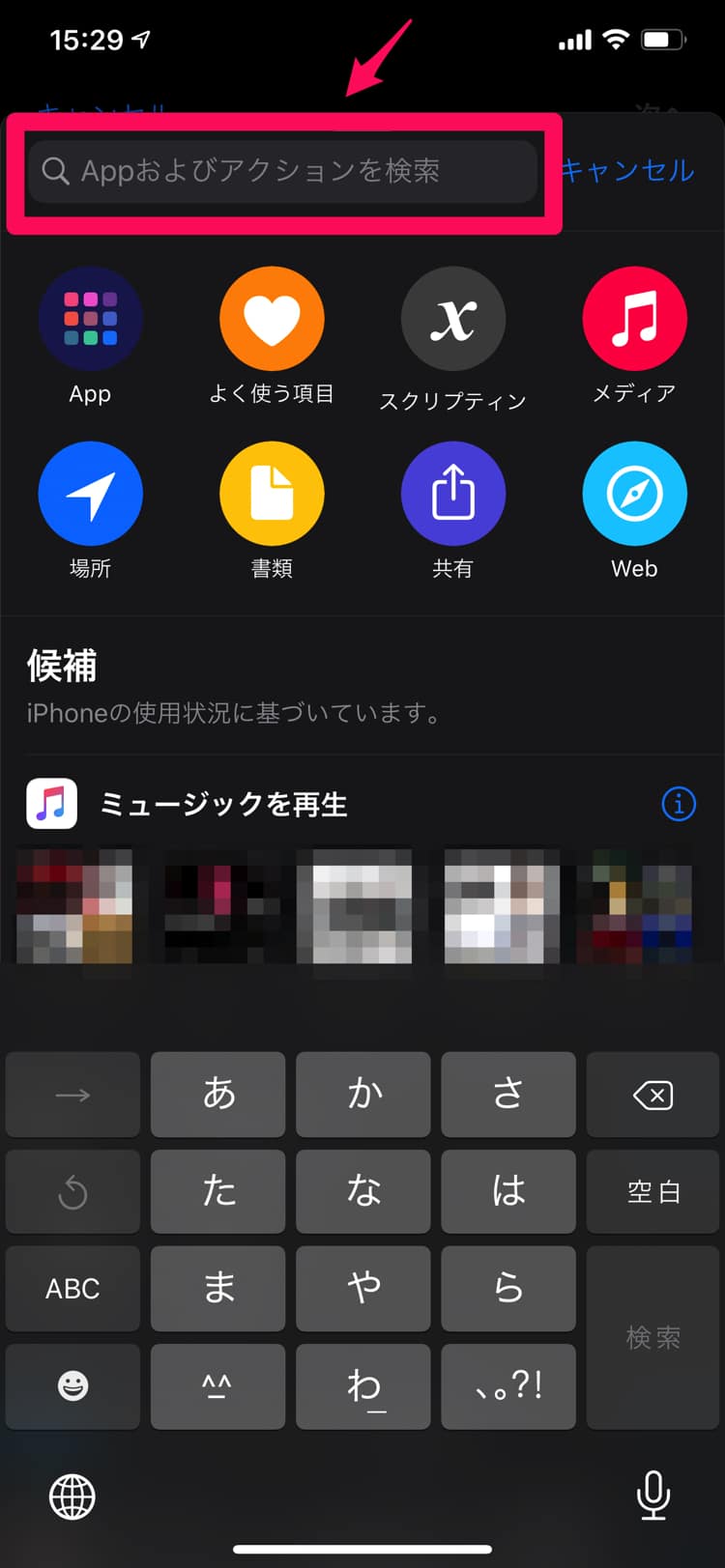
Twitterのアプリが表示されるので、タップをします。
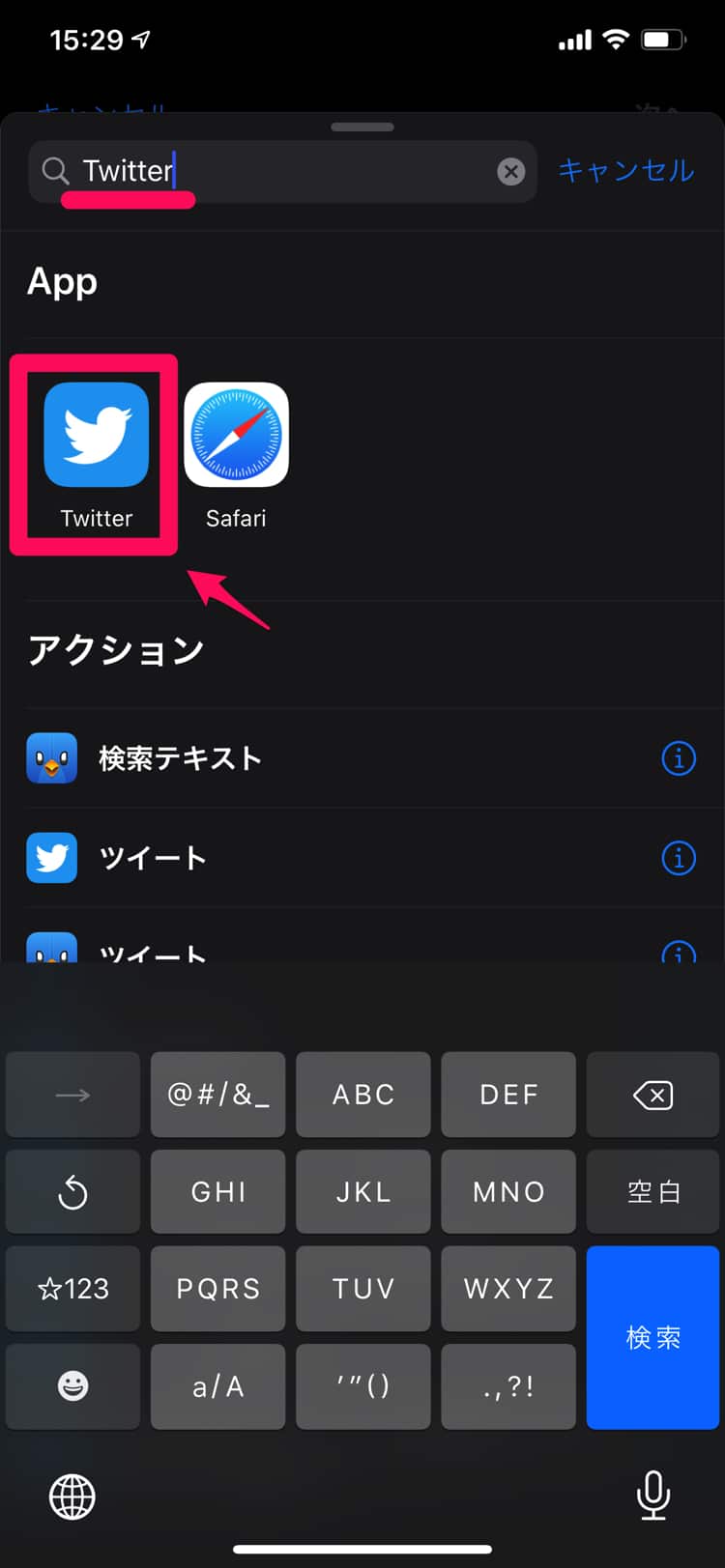
Twtterアプリで追加できるアクションが一覧表示されるので「新しいツイートを作成」を選択します。
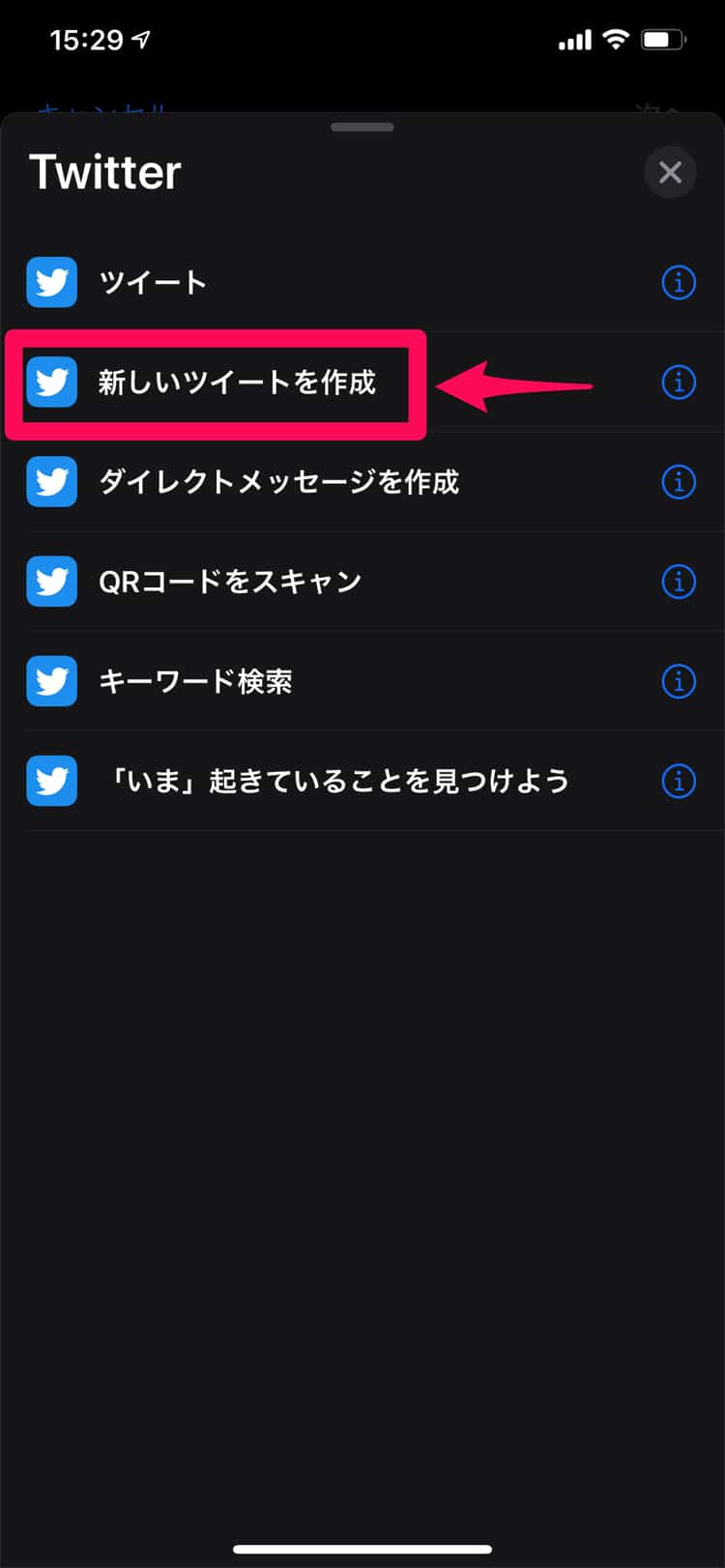
ちなみに、この記事の執筆時点で「ツイート」は正常に動作されないので使っていません。
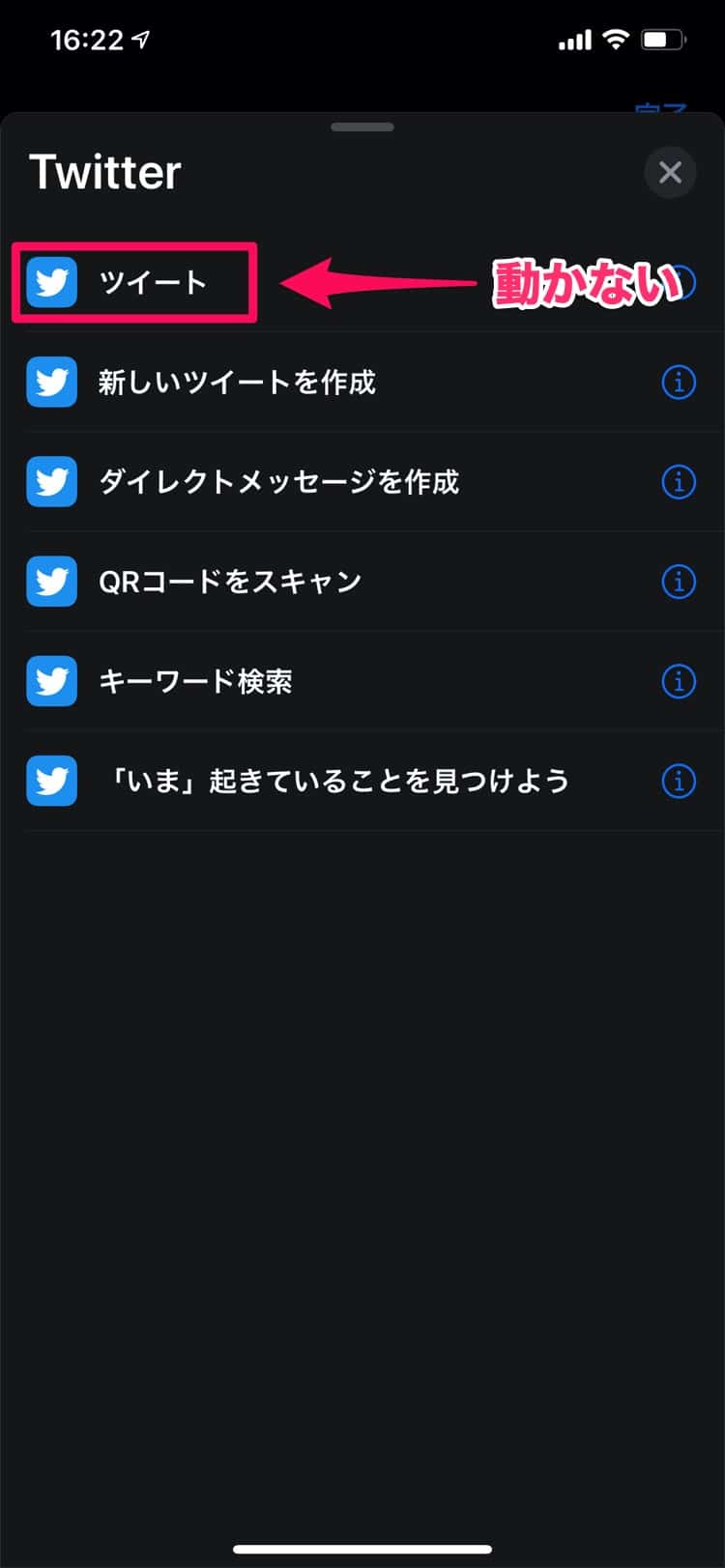
「新しいツイートを作成」を選択すると、アクションに追加されます。
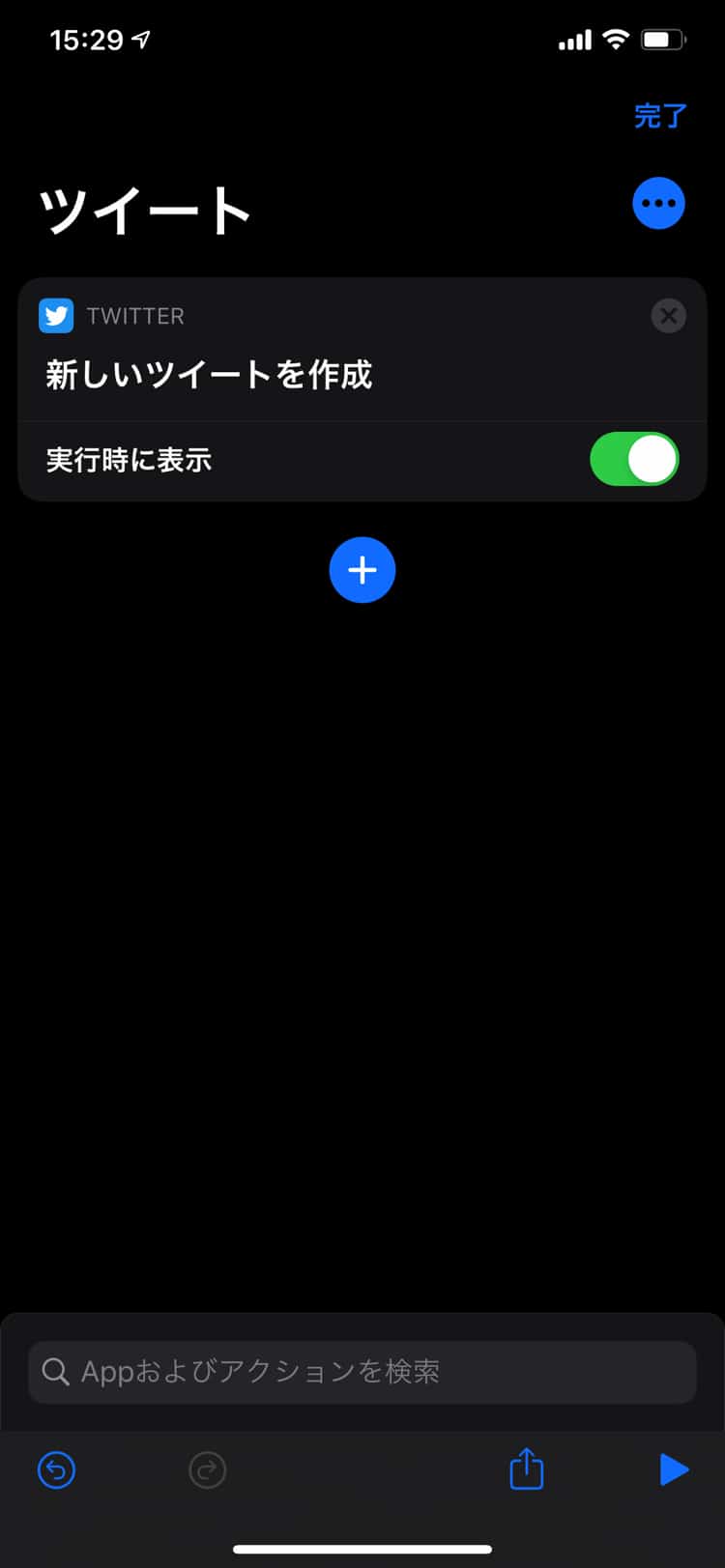
アクションの追加はこれだけです。画面右上の「完了」をタップします。
ショートカットの名前とアイコンの設定画面が表示されます。
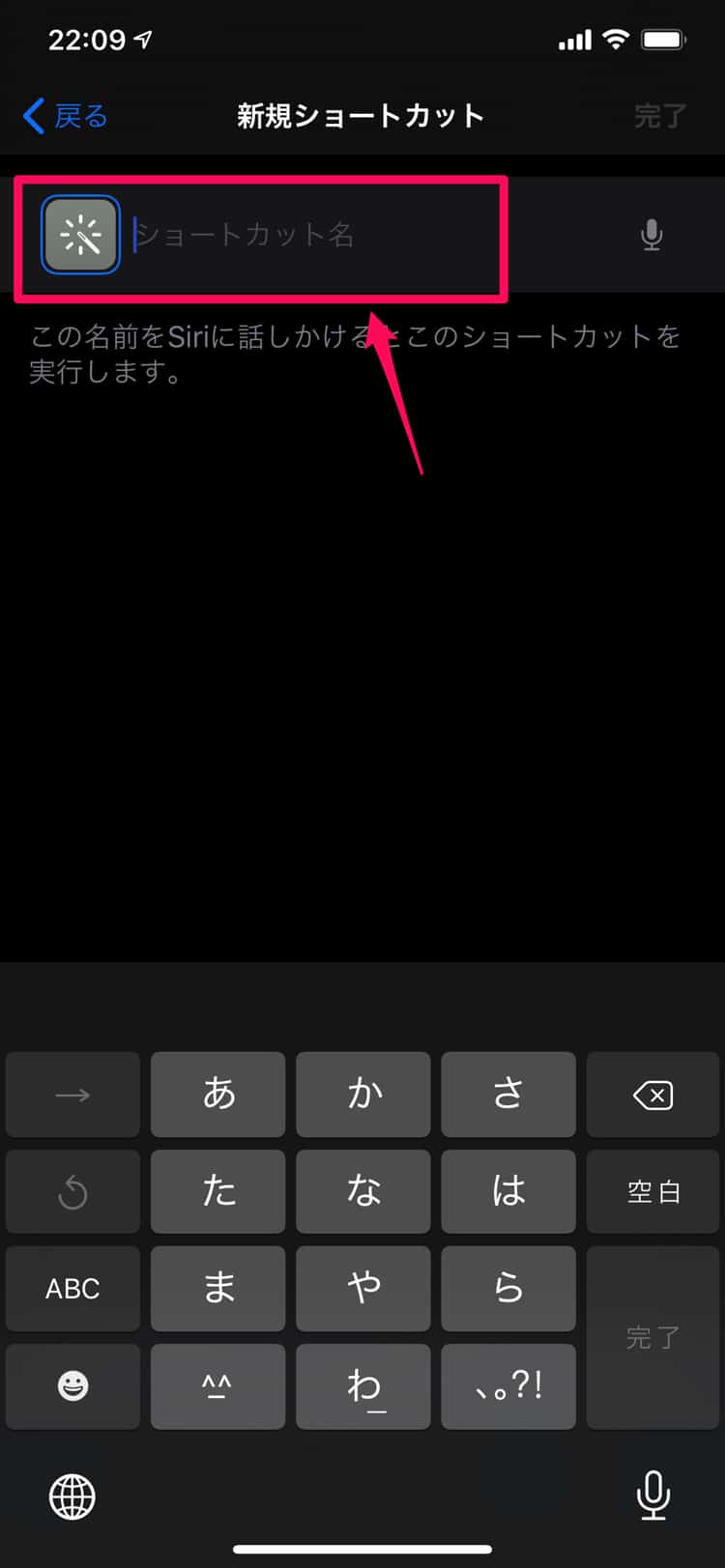
ショートカット名は、自分のわかりやすい名前をつけましょう。
左のアイコンをタップすると、アイコン(グリフ)の変更と色の設定ができます。
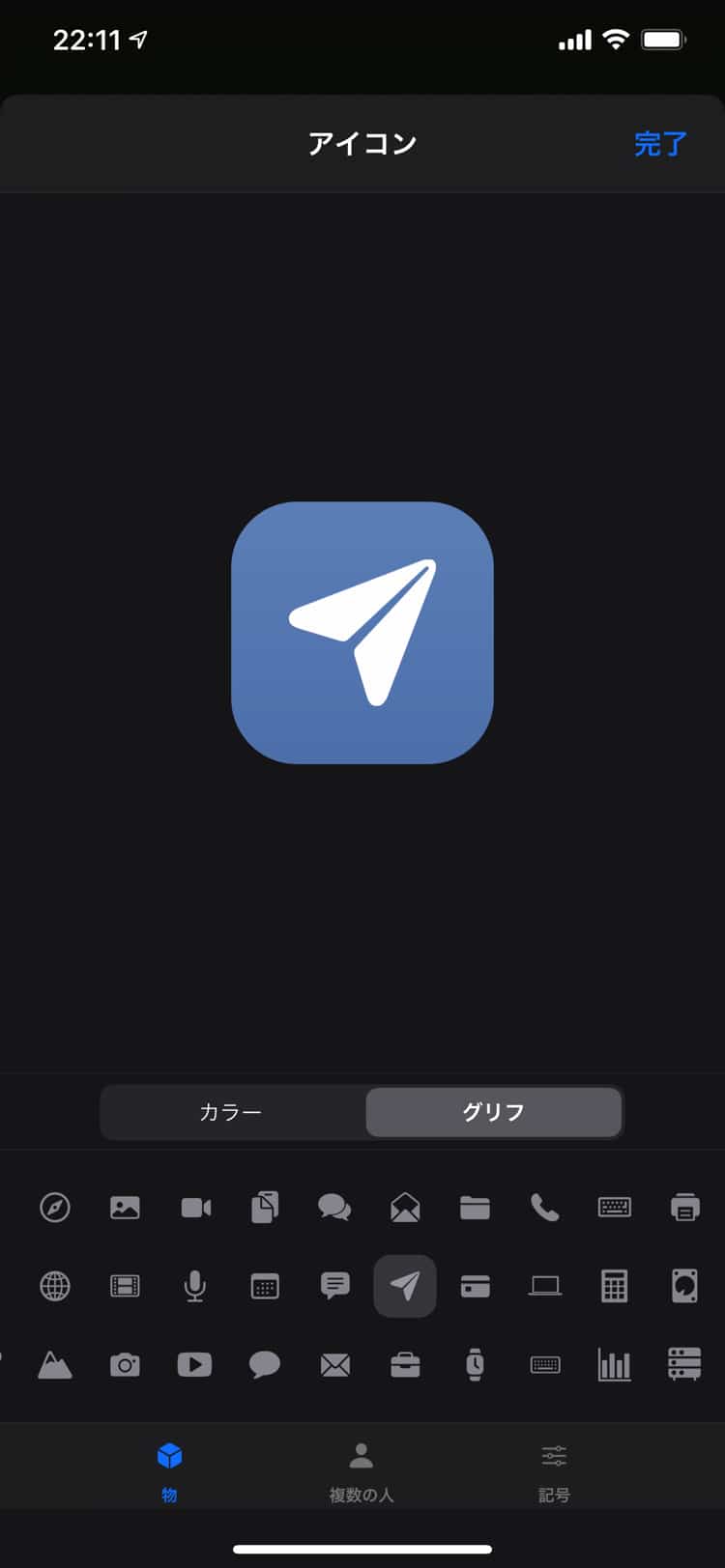
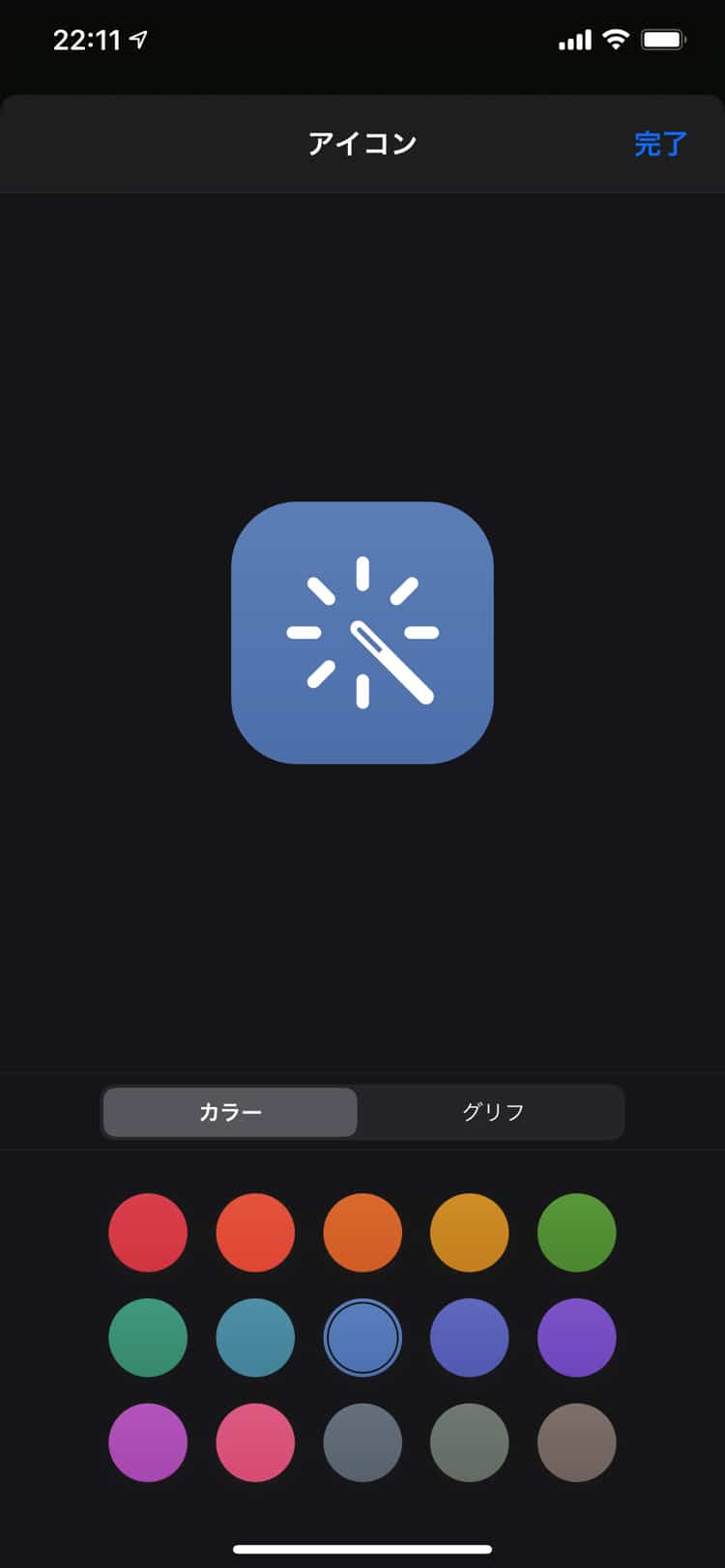
設定が終わったら、画面右上の完了をタップします。
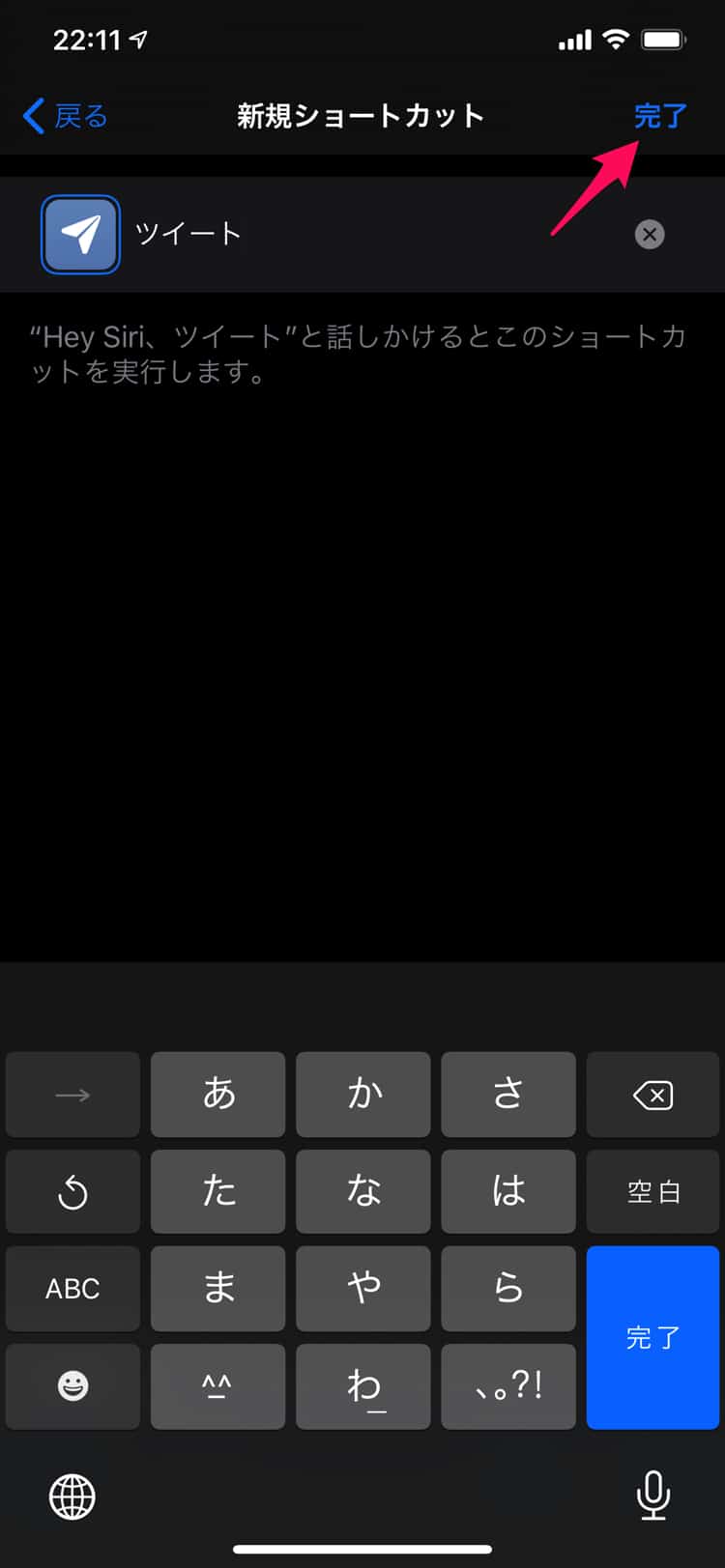
ショートカットアプリを開いて「マイショートカット」をみると、作成したショートカットが表示されています。
ショートカットをホーム画面に追加する
ショートカットを作成しただけだと、そのショートカットを使うためにショートカットアプリを開く手間がかかります。
そこで、iPhoneのホーム画面にショートカットを表示させておきましょう。
まず、ショートカットの一覧から「・・・」をタップして、編集画面を開きます。
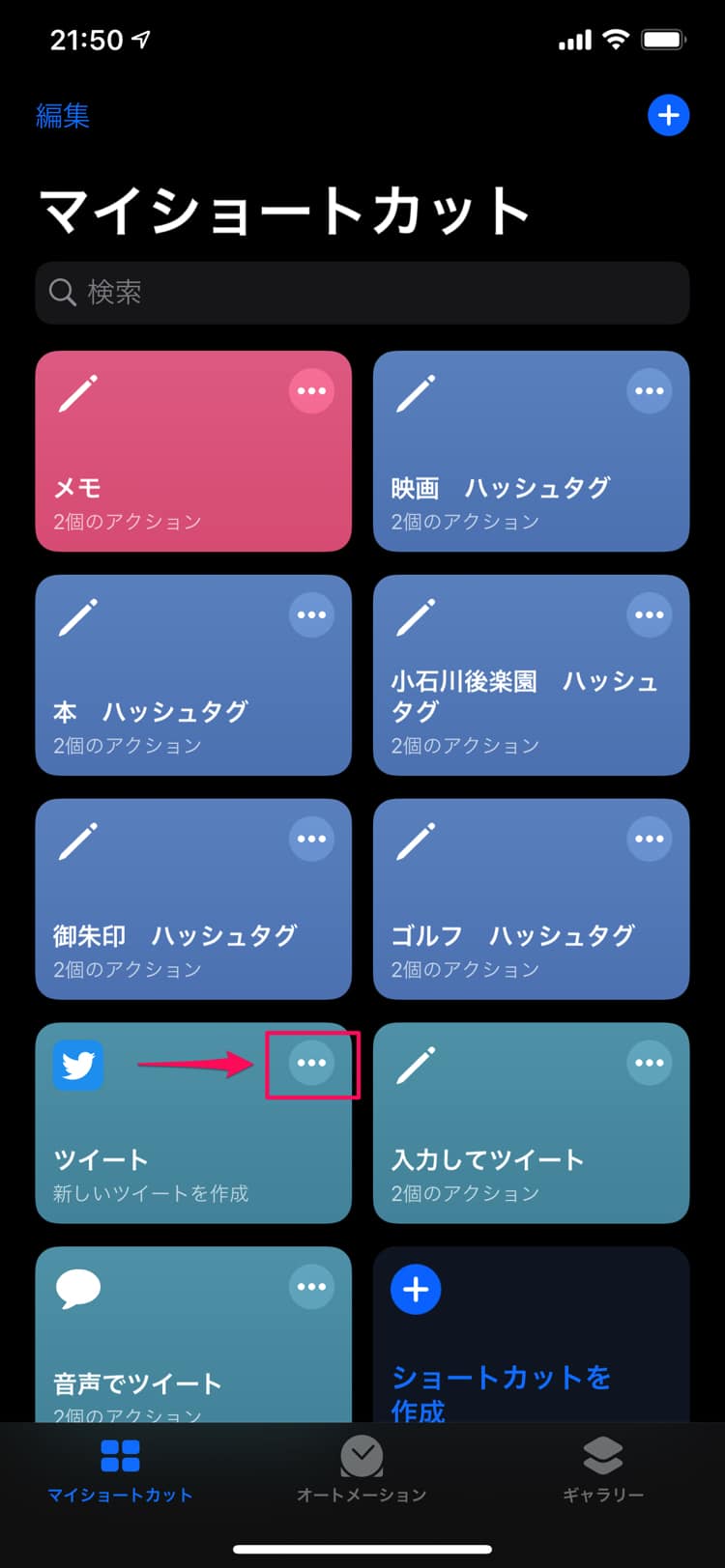
次に画面右上の「・・・」をタップして詳細設定の画面を表示します。

詳細設定のなかにある「ホーム画面に追加」をタップします。これでiPhoneのホーム画面にショートカットが追加されます。
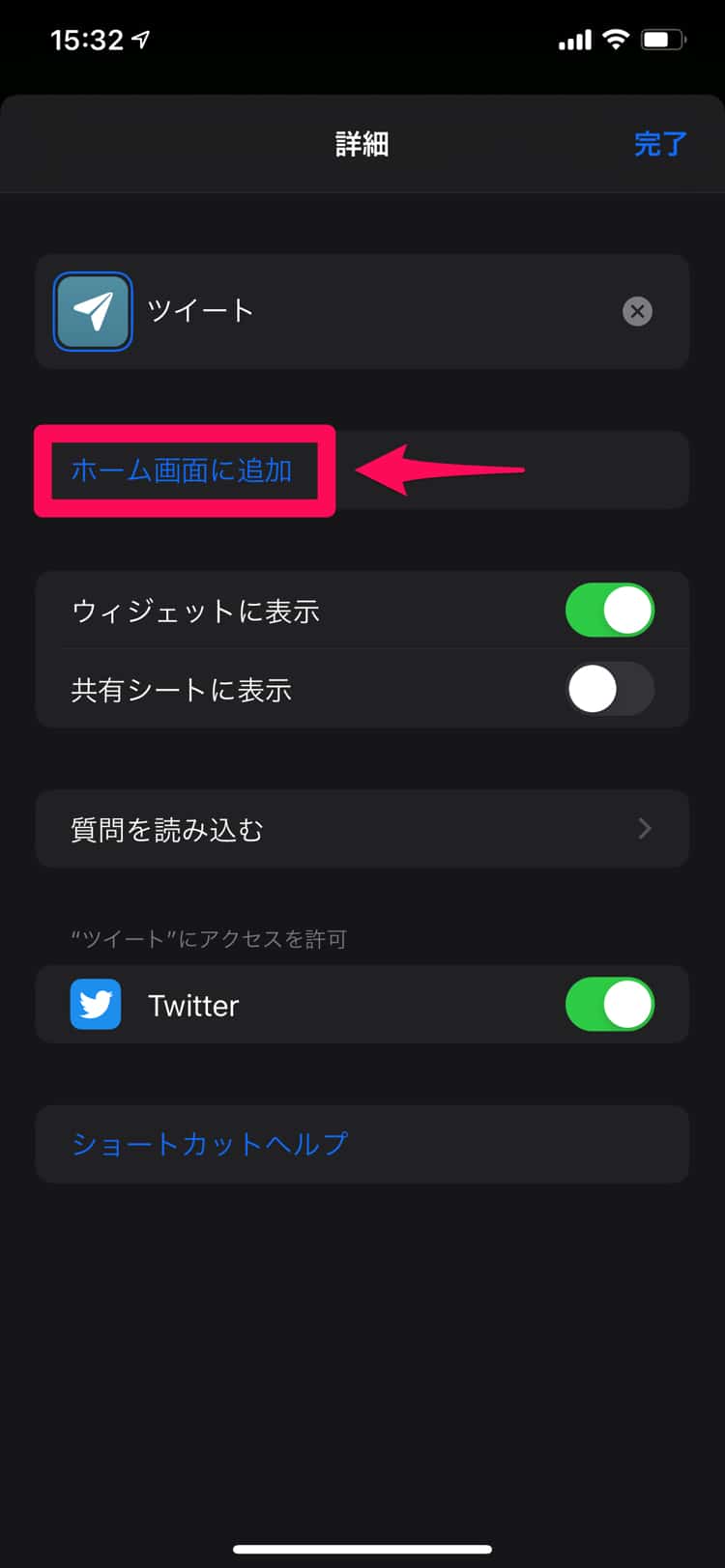
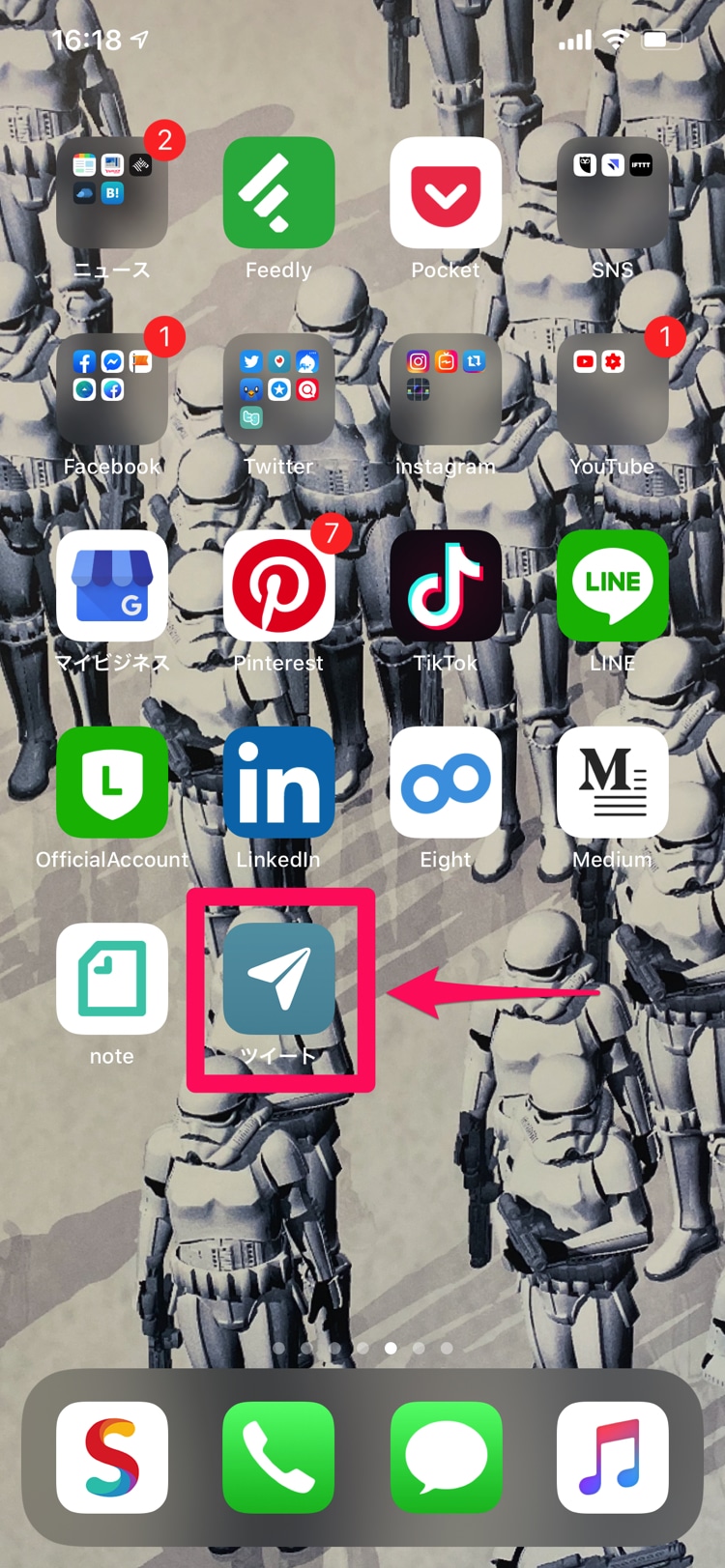
ショートカットを使ってiPhoneをサクサク操作しよう
iPhoneのショートカットアプリを使うと、いろいろな操作を簡略化させることができます。
今回のように自分でショートカットを作ることもできます。またショートカットのテンプレートも用意されているので「ギャラリー」から使いたいショートカットを使ってみるのもいいでしょう。
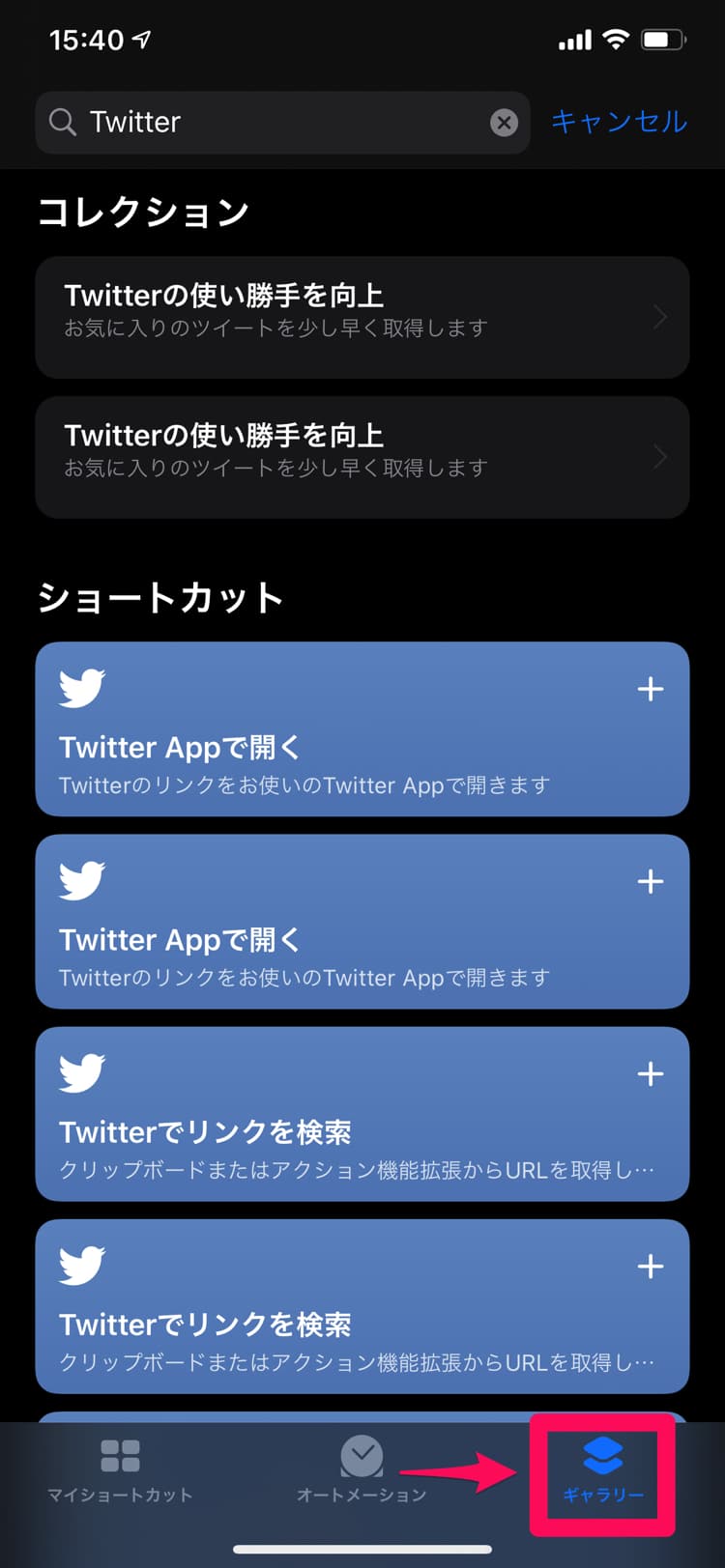
使ってみると、もう手放せない便利ツールになります。ぜひ一度試してみてください。