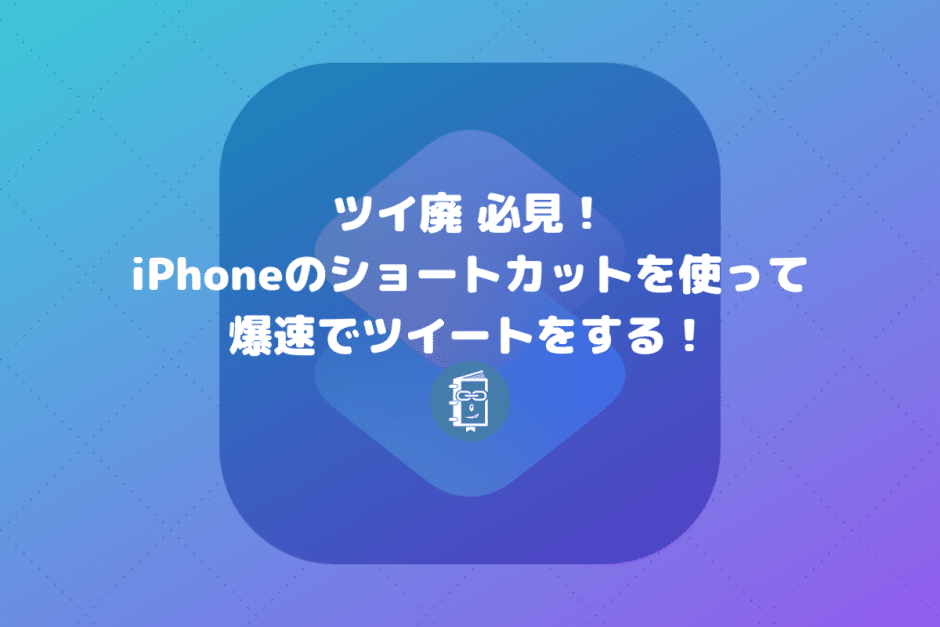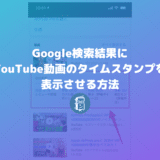こんにちは。遠藤(@webmaster_note)です。iPhoneを使っているツイッター大好きなツイ廃のみなさん。iPhoneのショートカットアプリは使っていますか?
iPhoneのショートカットアプリを使うと、あなたがツイートする時間が大幅に短縮されるかもしれません。
今回は、iPhoneから素早くでツイートをしたいときに使えるショートカットをご紹介します。
iPhoneのショートカットアプリとは
iPhoneのショートカットアプリを知らないという人のために、簡単にどんなものかを説明しておきます。
iPhoneのショートカットアプリでは、様々なiPhoneの操作を自動化する「ショートカット」を作成することができます。
例えば、家に帰るときに、ショートカットをタップすると、LINEで「今から帰るよ」と家族宛に自動送信するといったアクションを作成することができます。
iPhoneのショートカットを使って、素早くツイートをする
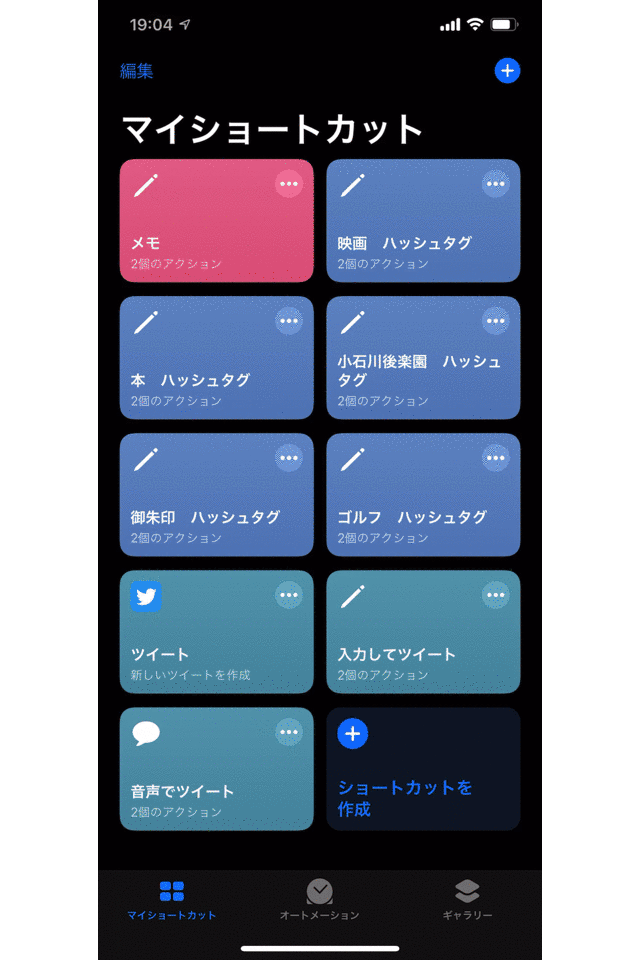
今回、作成するショートカットの動作の流れは次のとおりです。
- ショートカットをタップする
- ツイートの入力画面が表示される
- ツイートするテキストを入力する
- Tweetbotアプリでツイート画面が開く(3で入力したテキストが入力されている)
- ツイートボタンをタップしてツイートする(ここは手動。ショートカットのアクションには含まれない。)
それでは、上記のショートカットを作っていきましょう。
iPhoneでツイートするショートカットを作成する
まず、ショートカットアプリを開きます。
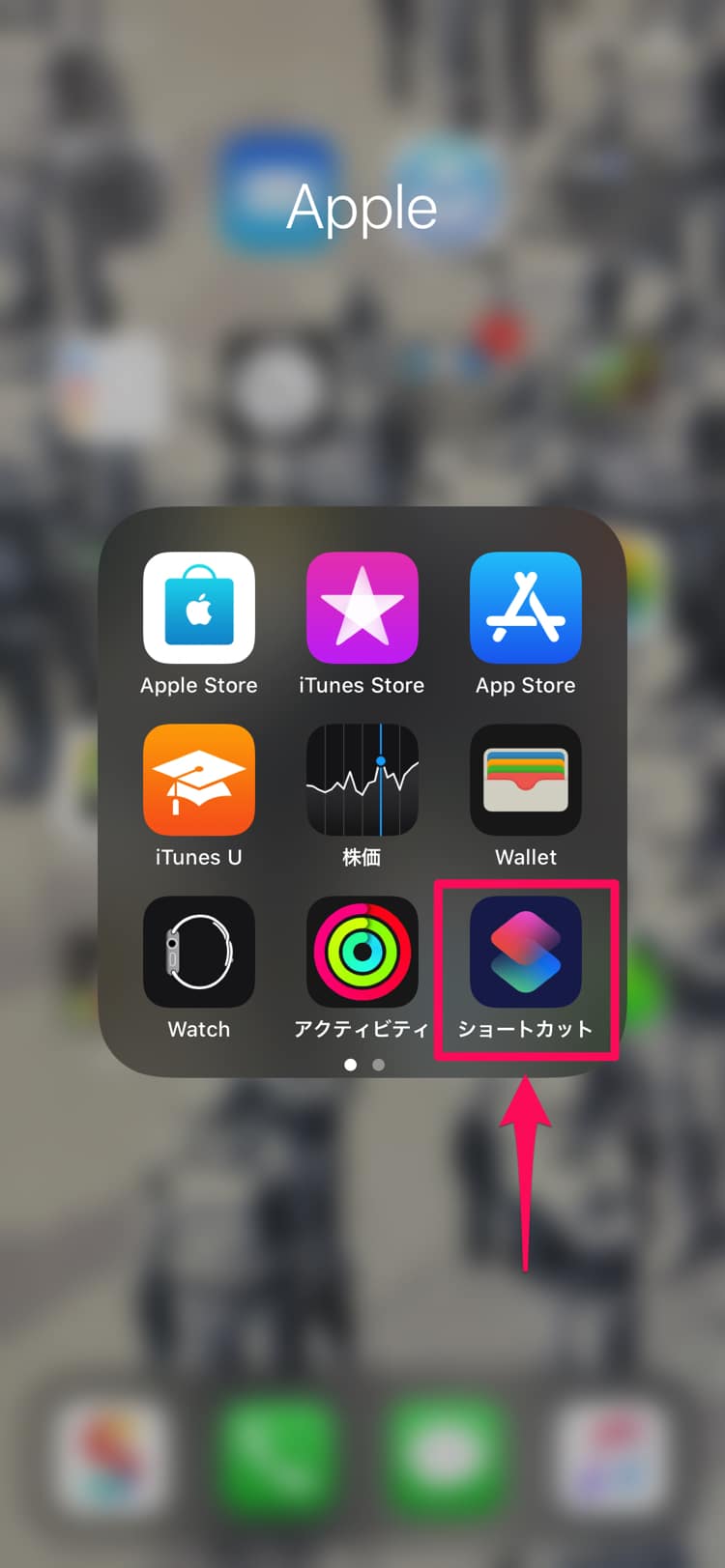
ショートカットアプリが開いたら「ショートカットを作成」をタップする。下の画面では、私が作成したショートカットがいろいろと表示されていますが、初めての場合は、これらは表示されていません。
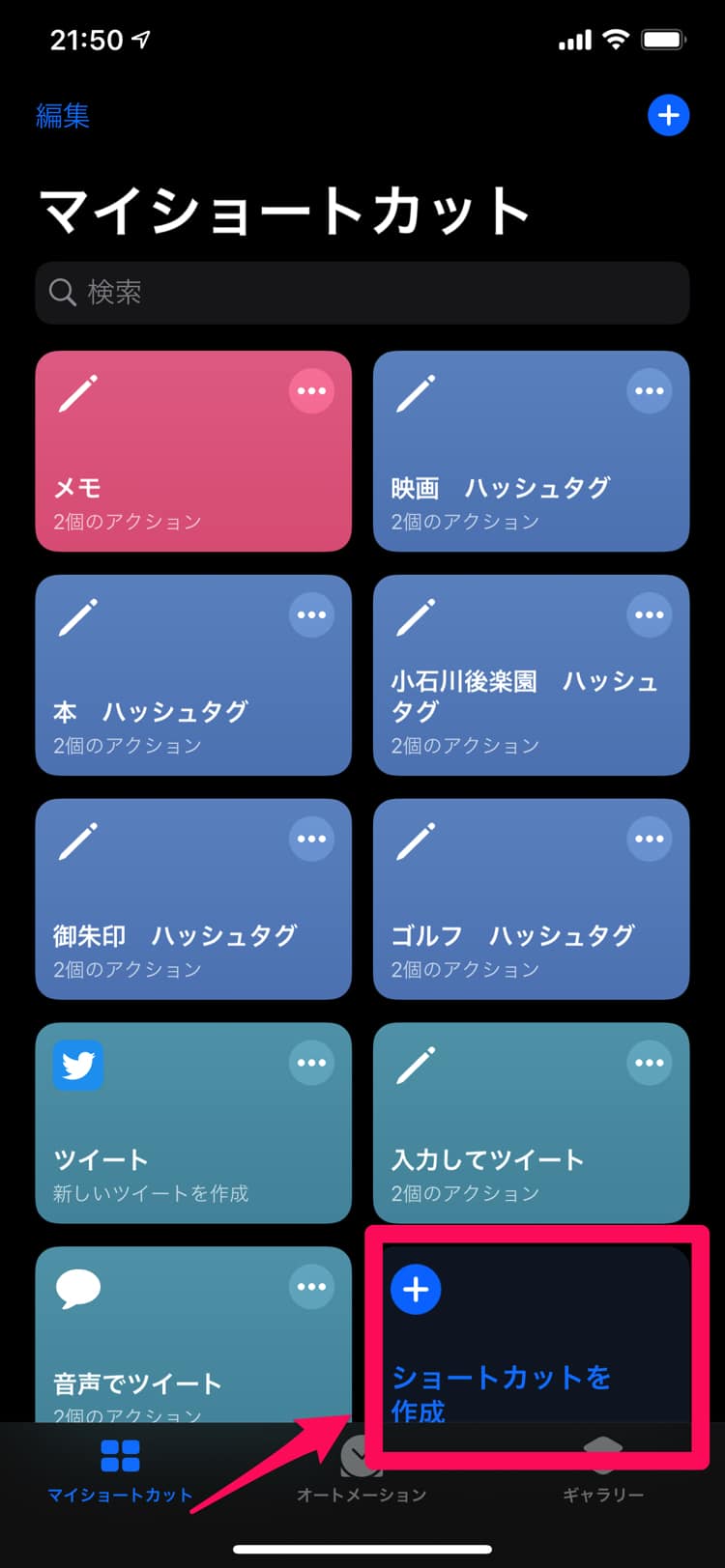
新規ショートカットの作成画面が表示されるので「アクションを追加」をタップします。
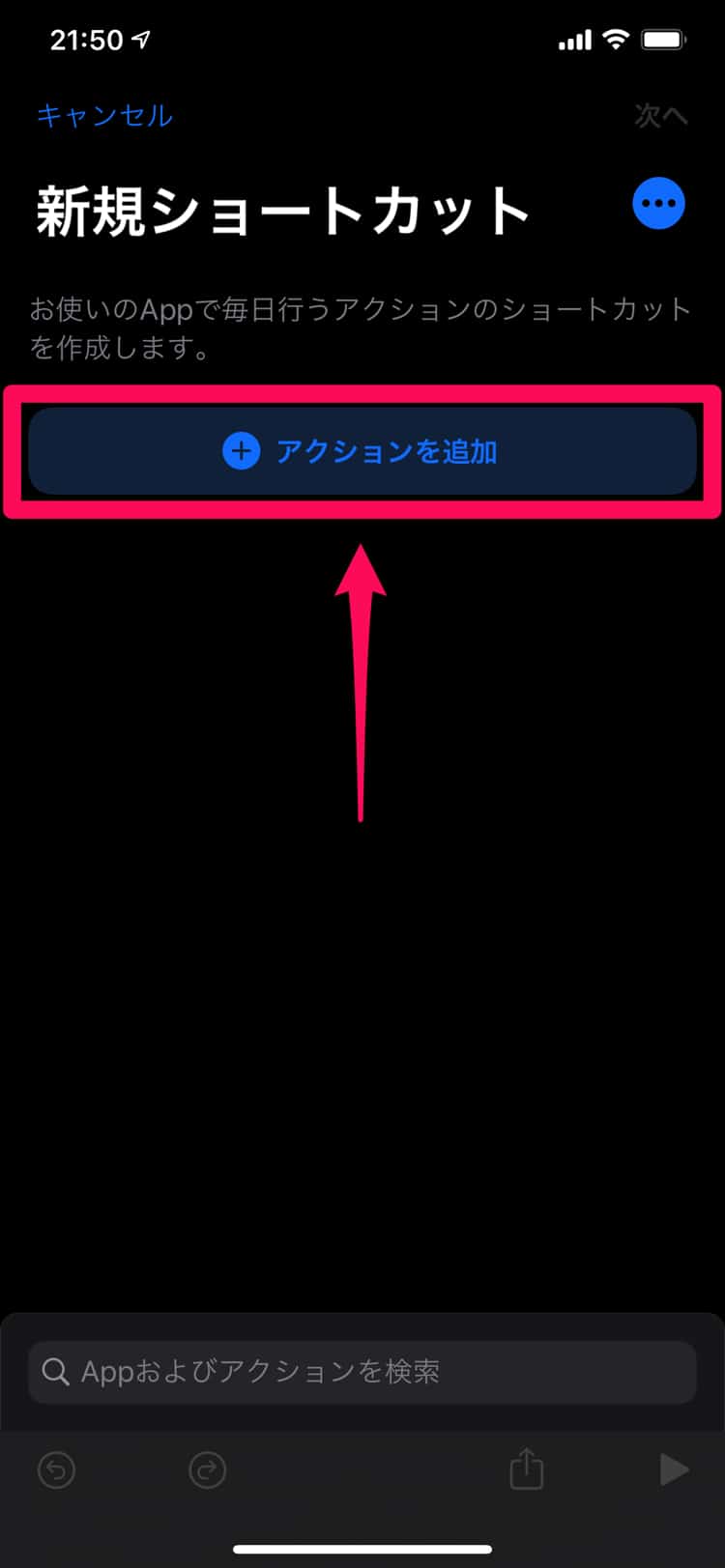
アクションの検索画面が表示されます。いろいろな探し方があるのですが、今回は検索窓を使います。
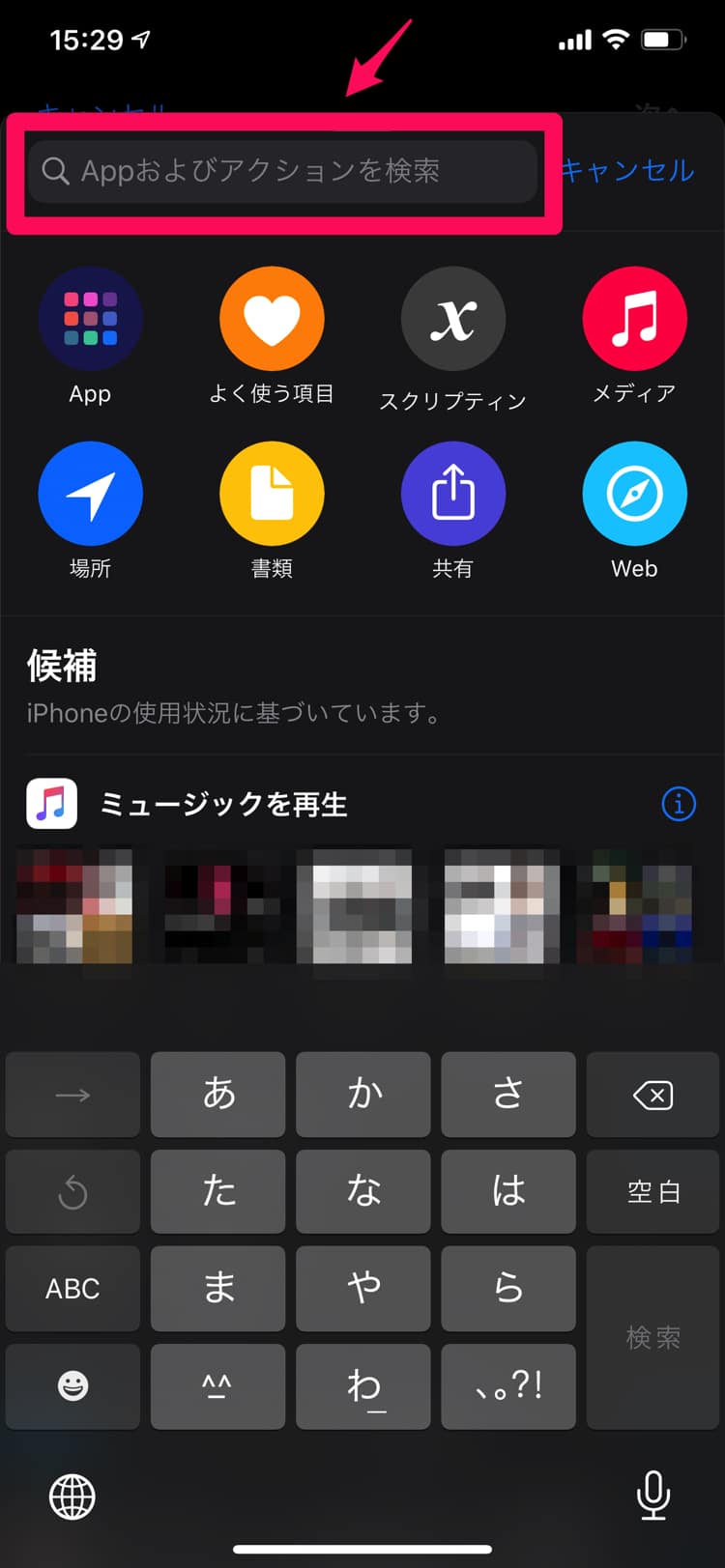
最初のアクションは「入力画面を開く」なので、検索窓に「入力」と入れて、検索をします。
「入力」と検索をすると、さまざまなアクションが見つかります。今回は「入力を要求」を使います。
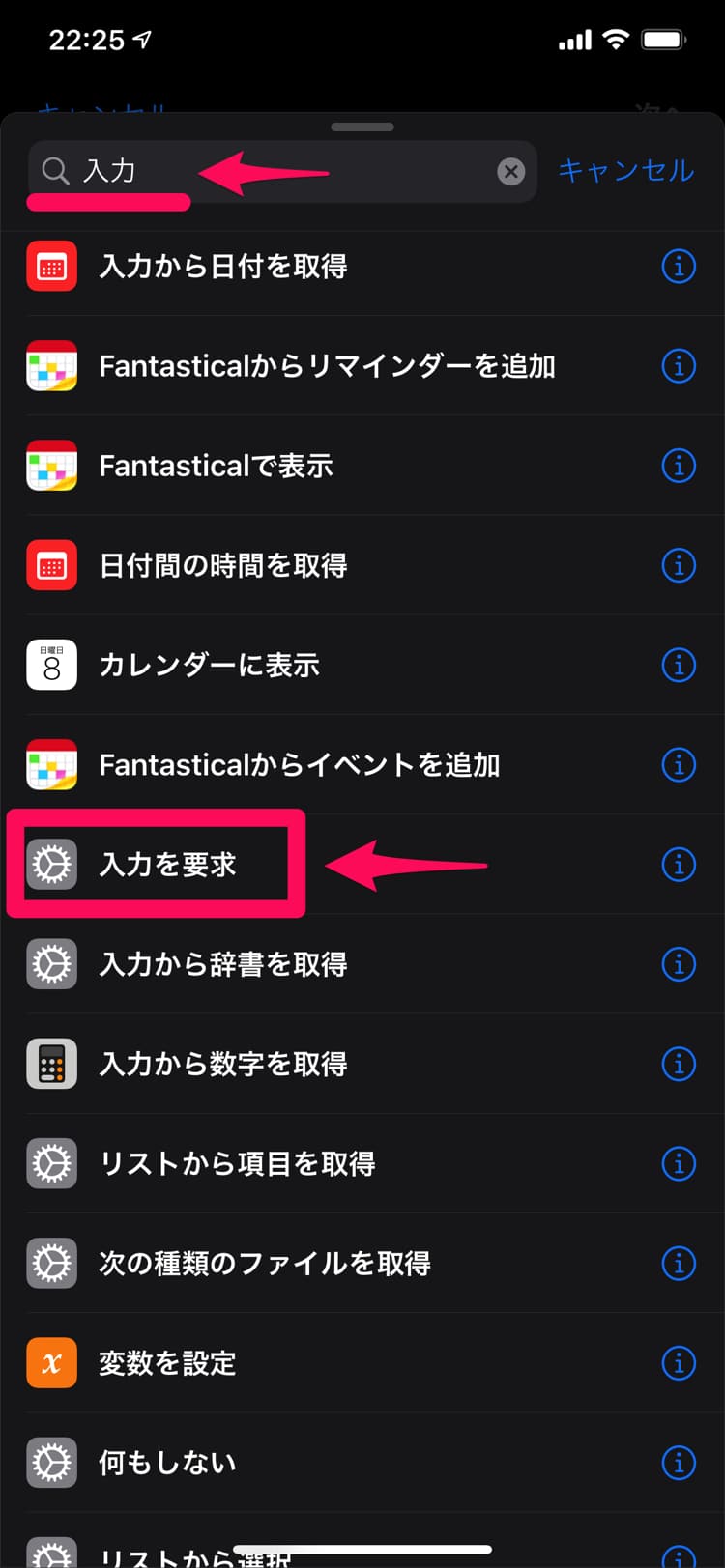
「入力を要求」をタップすると、アクションに追加されます。「質問を尋ねる」の「質問」をタップすると、入力画面で表示される文言を設定することができます。
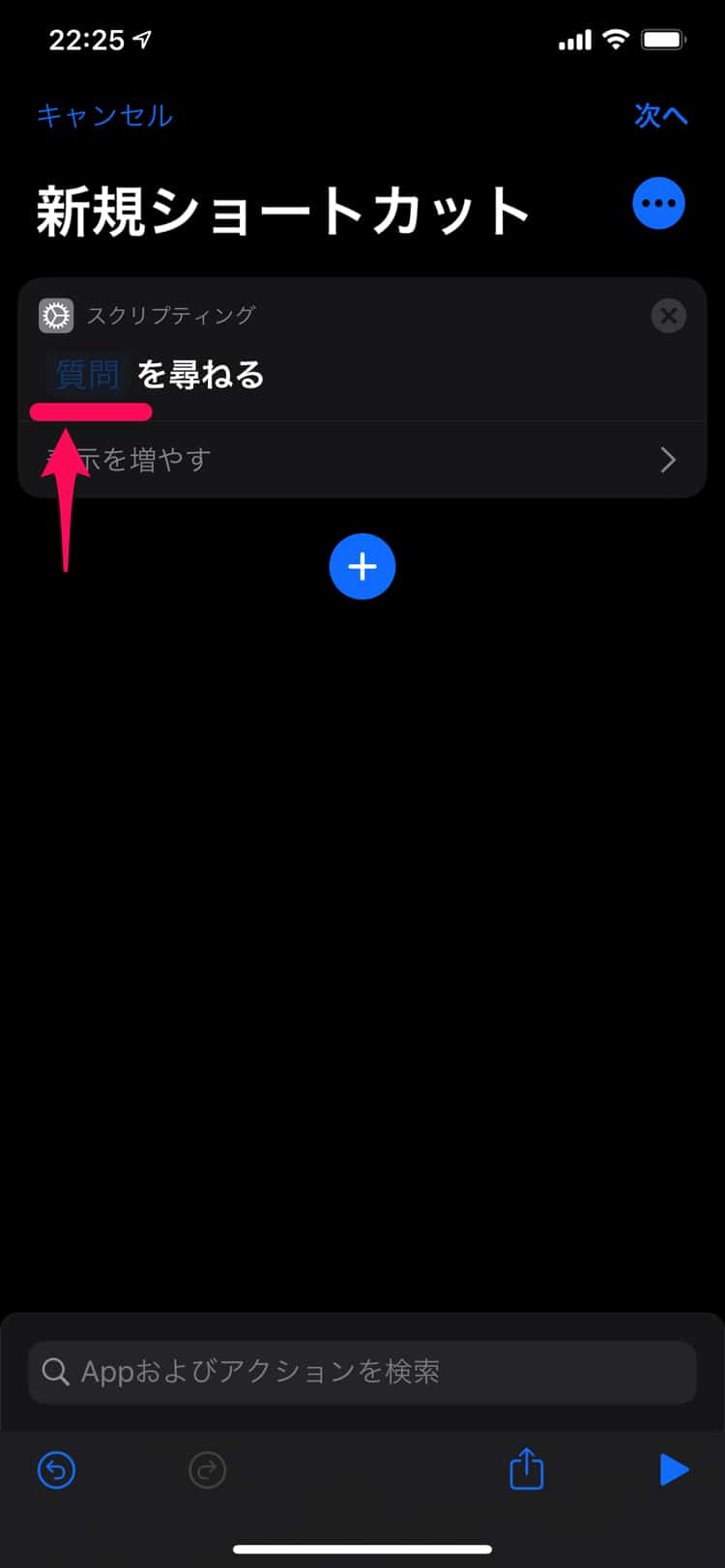
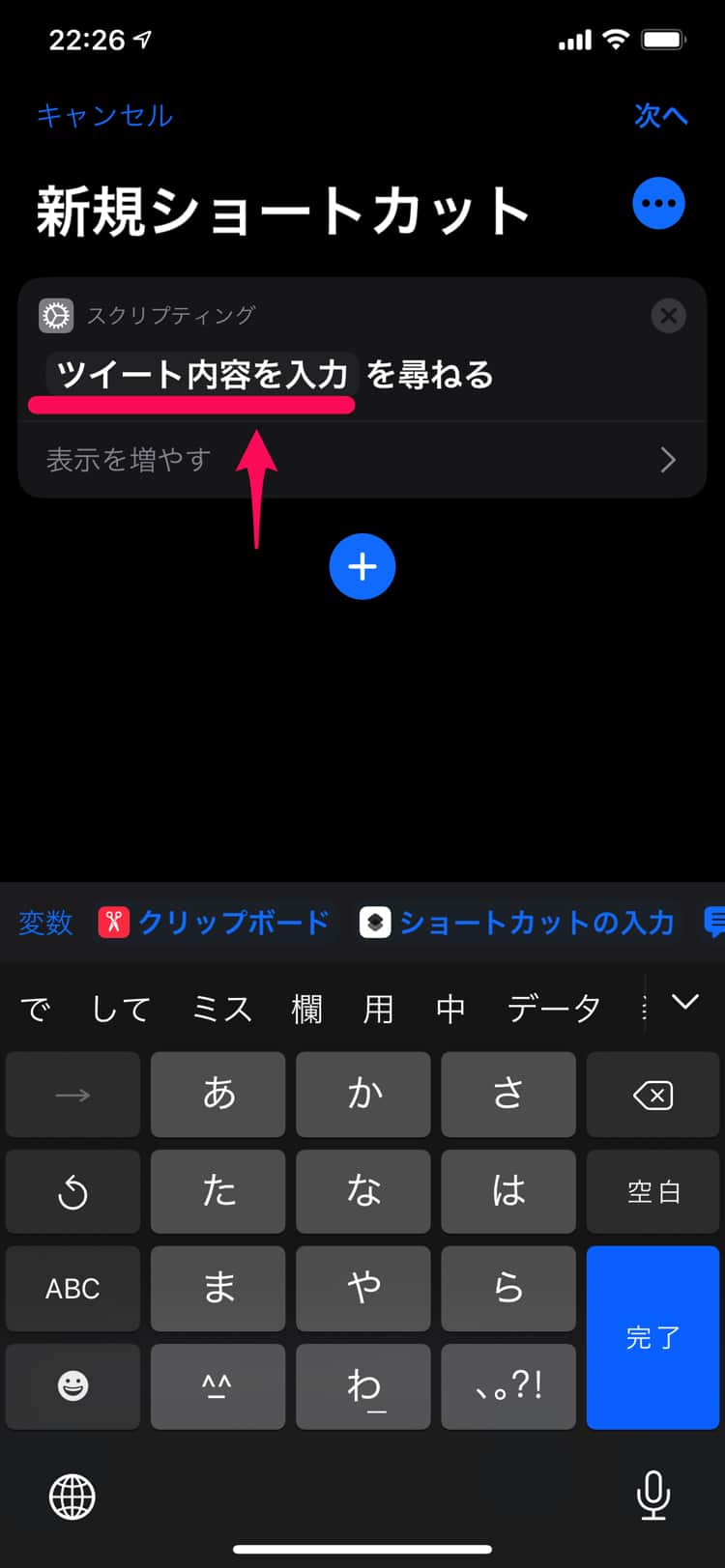
続いて、次のアクション「ツイート」を追加します。「入力を要求」アクションの下にある「+」ボタンをタップするとアクションを追加できます。
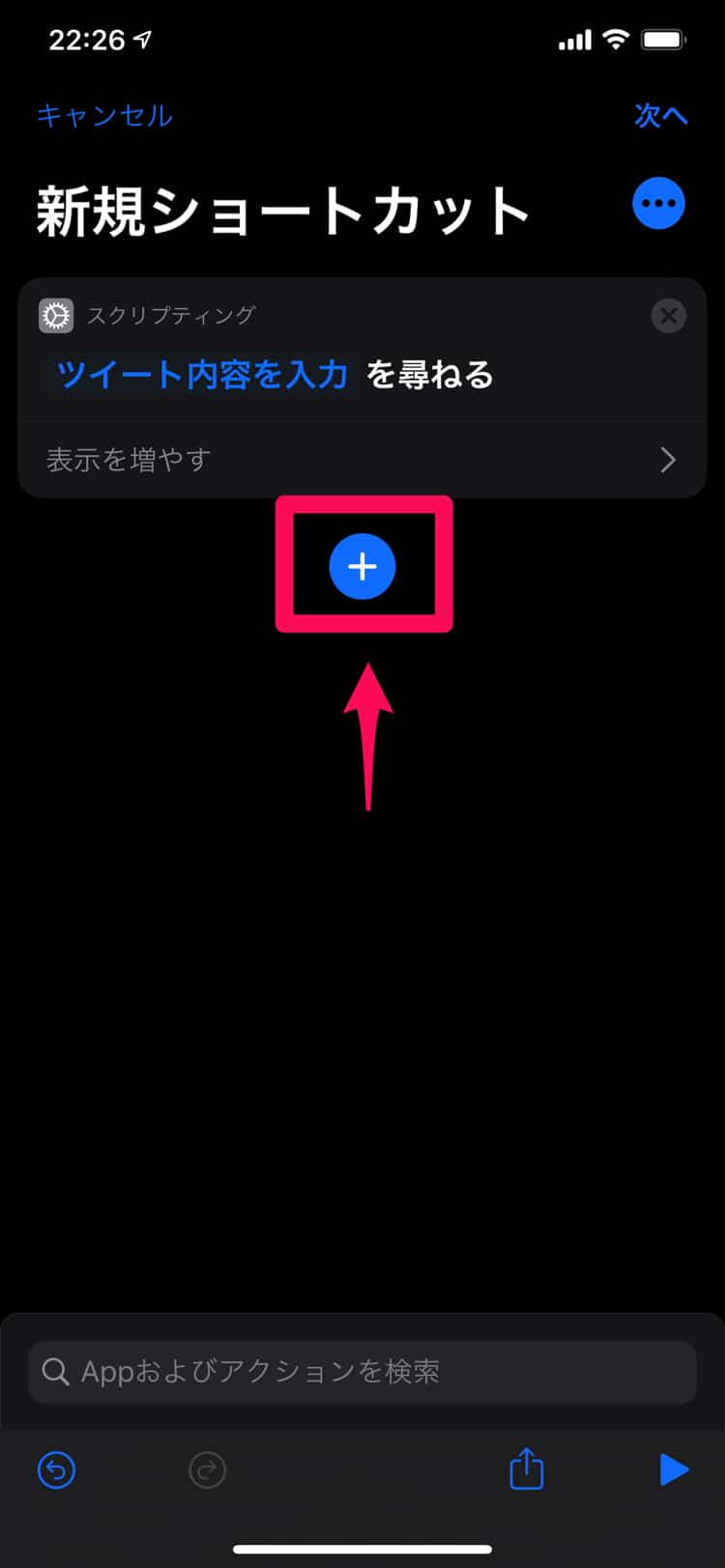
検索窓に「Twitter」または「ツイート」と入力して検索します。
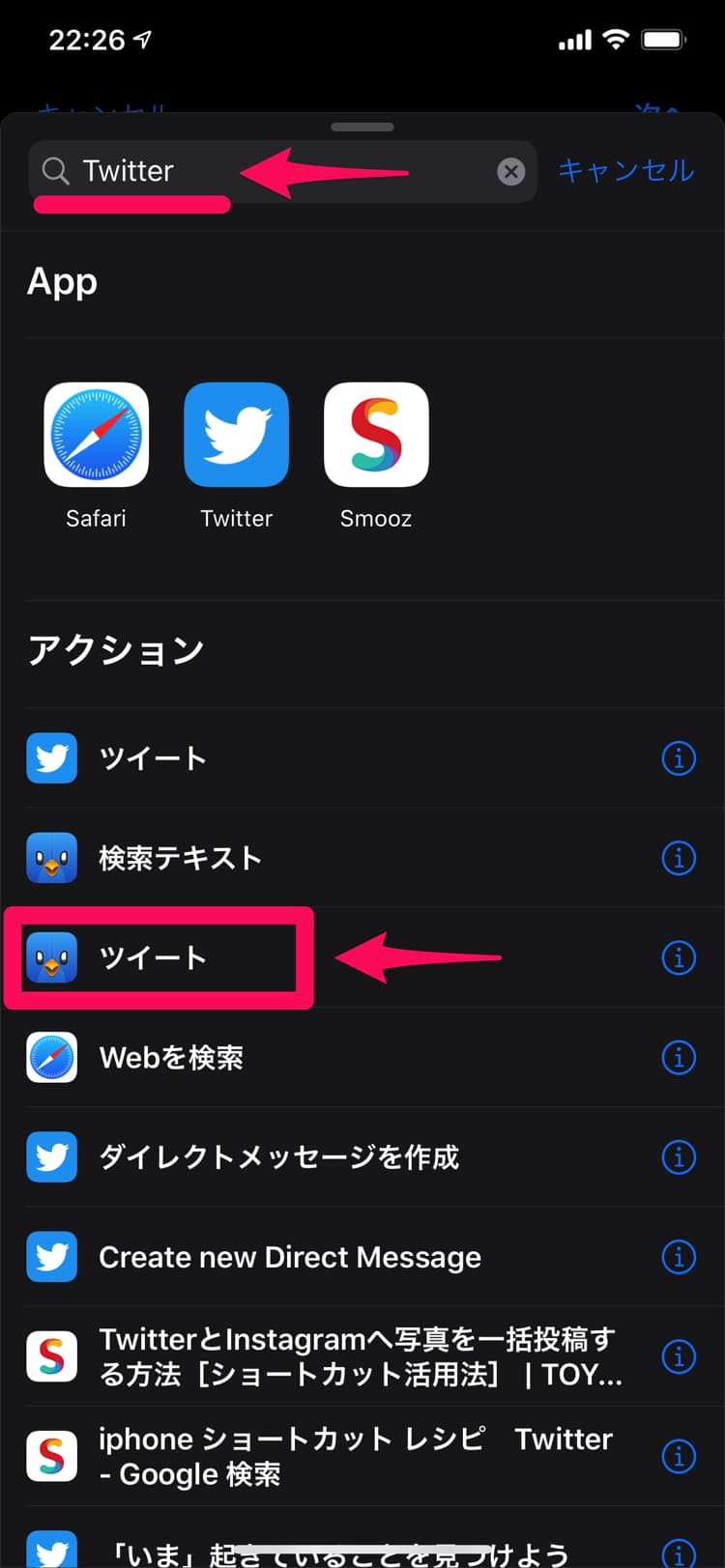
ツイートするアクションが一覧で表示されます。
ここで補足をしておきます。Twitterの公式アプリのアクションで「ツイート」があるのですが、この記事を書いている時点で、正常に動作しませんでした。
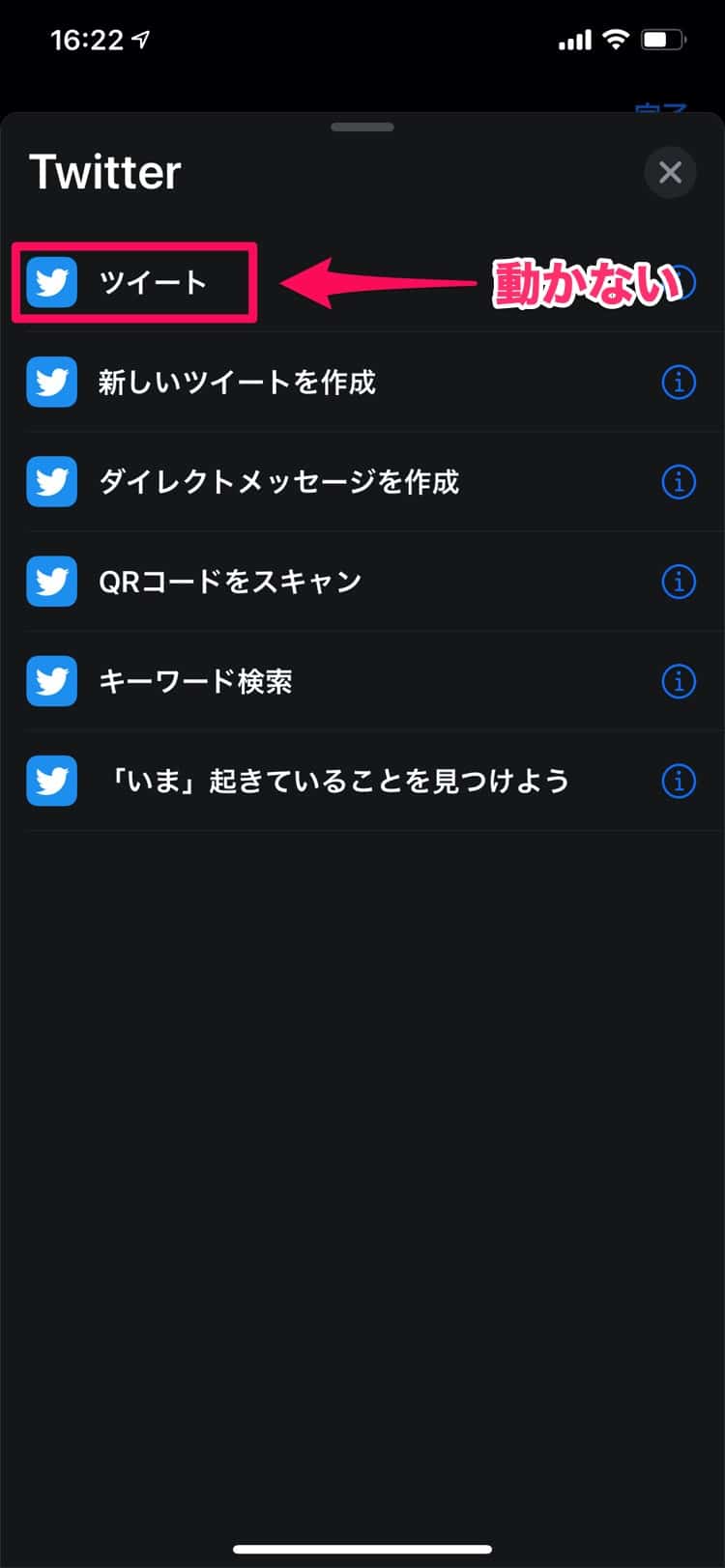
そのため、今回紹介するショートカットでは、TwitterのサードパーティのTweetbotを使用しています。Tweetbotを使っていない人はTweetbotをインストールしてください。
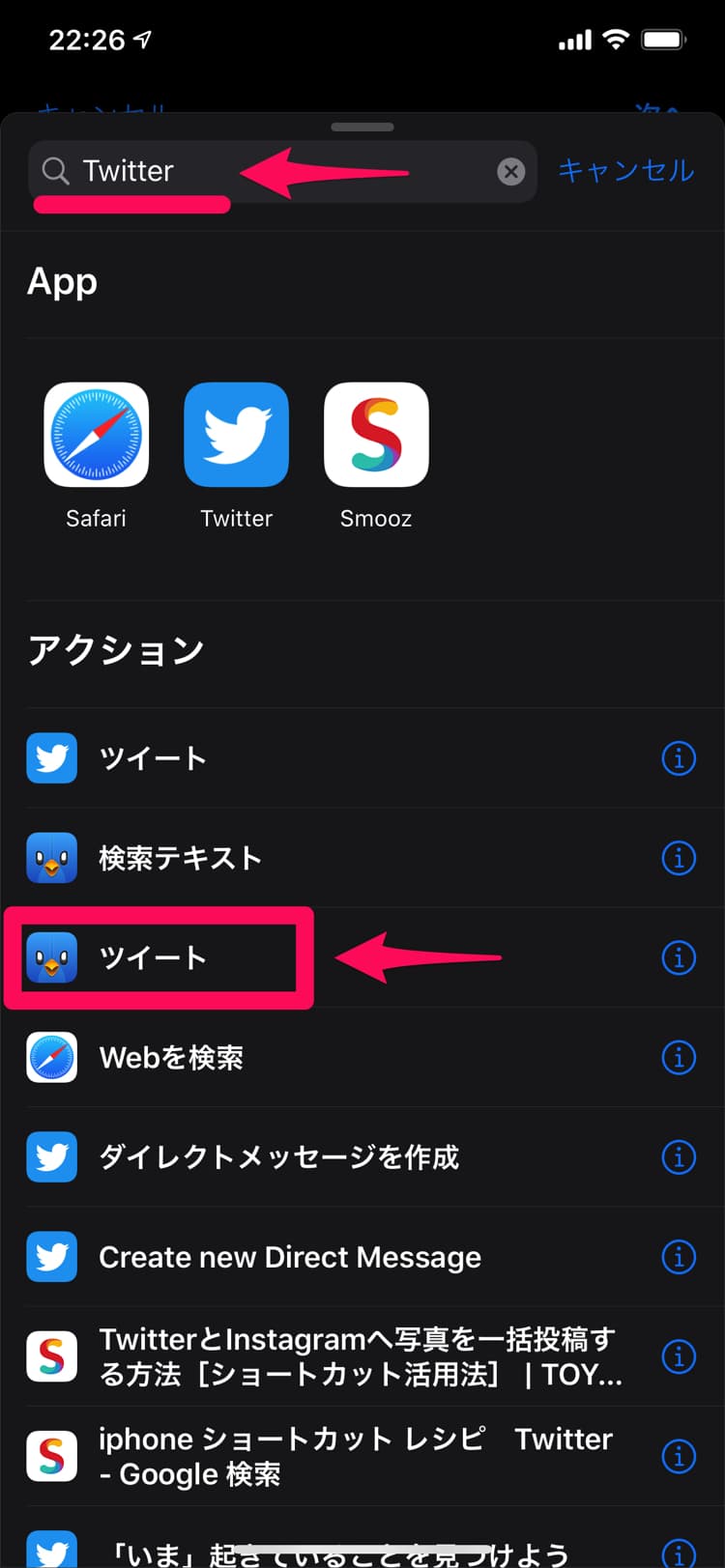
Tweetbotの「ツイート」をタップすると、アクションにツイートが追加されます。
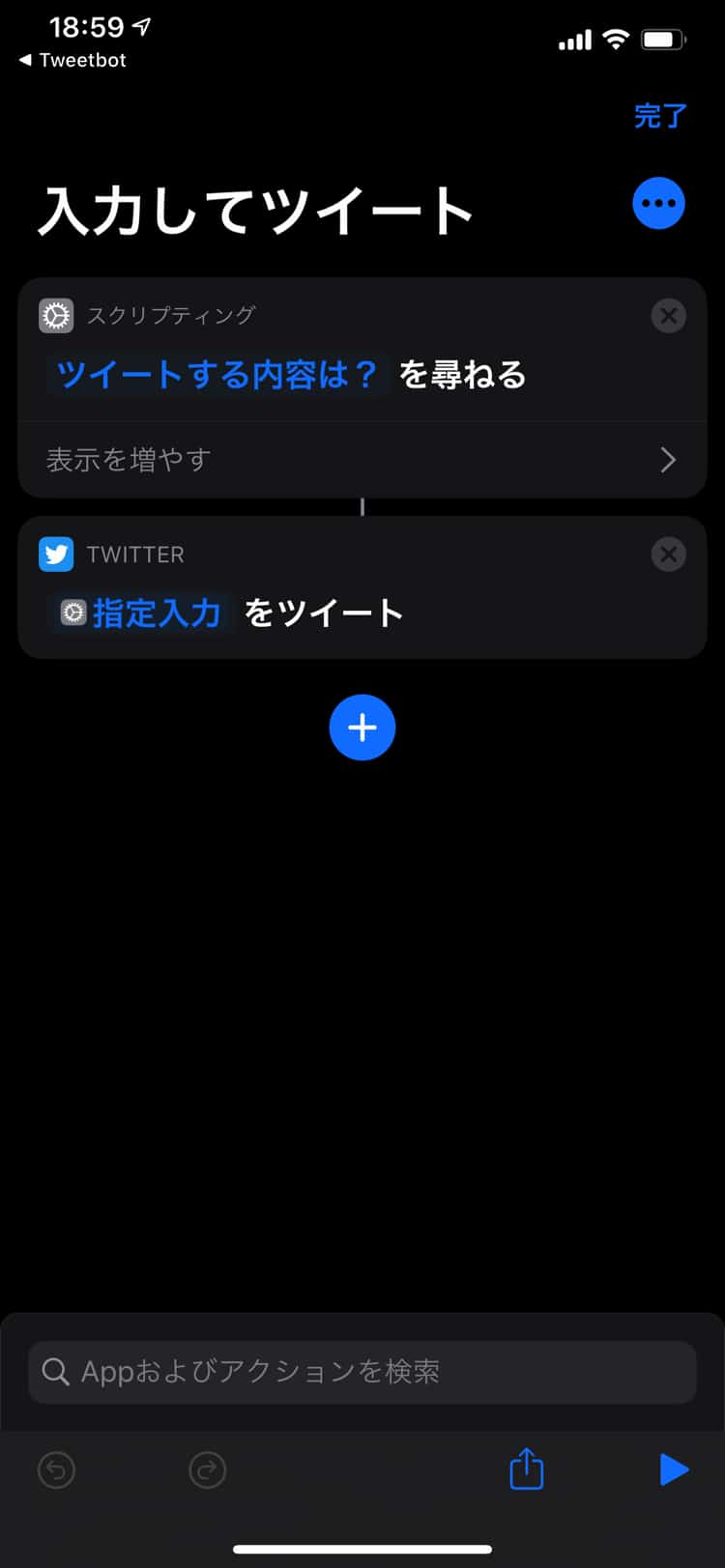
ちなみに複数のTwtterアカウントを持っている人は「Twitterアカウント」のオプションに、ツイートするTwitterアカウントのアカウントID(例:@Satoshi_Endo_jp)を設定すると、毎回、そのアカウントでツイートできます。
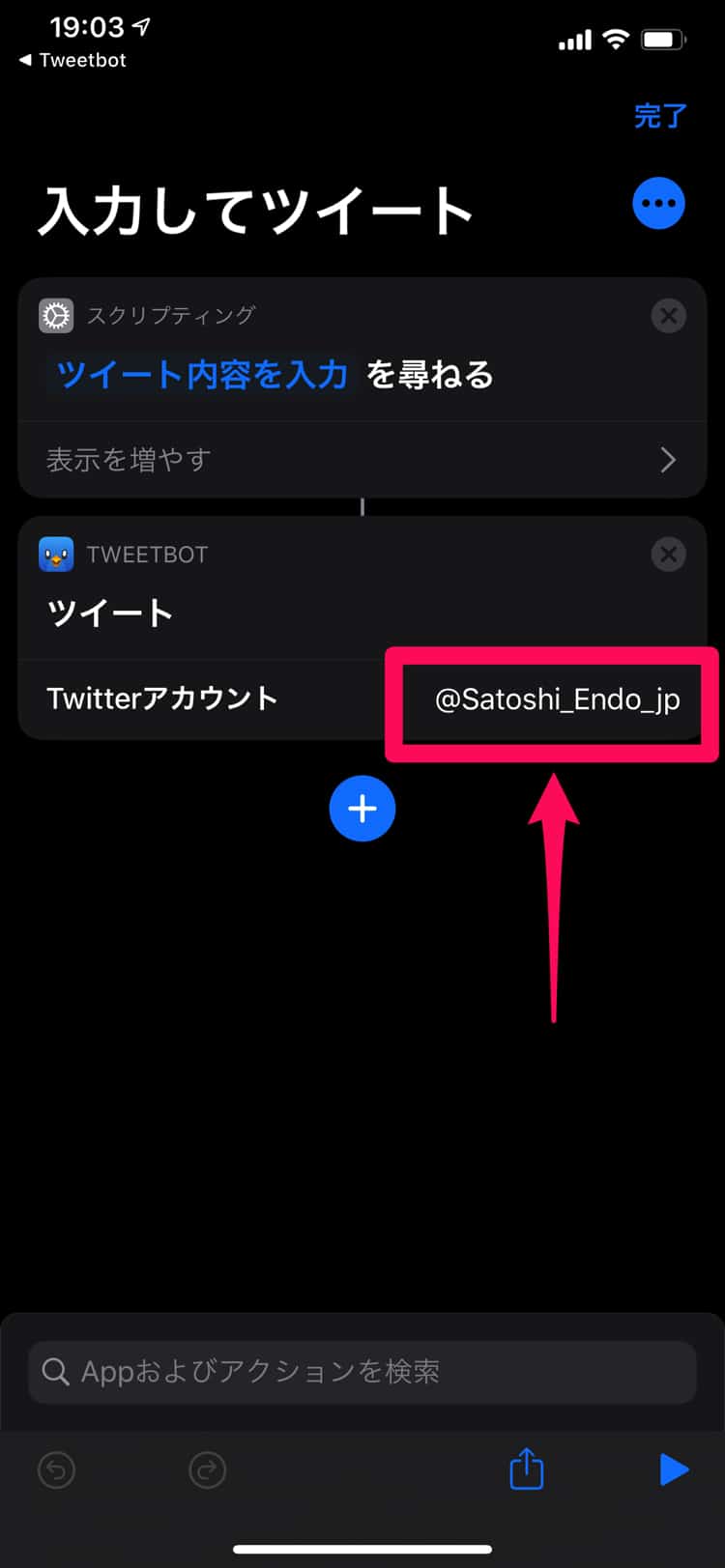
以上で、アクションの追加は完了です。画面右上の「完了」をタップしましょう。
ショートカットの名前とアイコンの設定画面が表示されます。自分のわかりやすいショートカット名を入力しましょう。
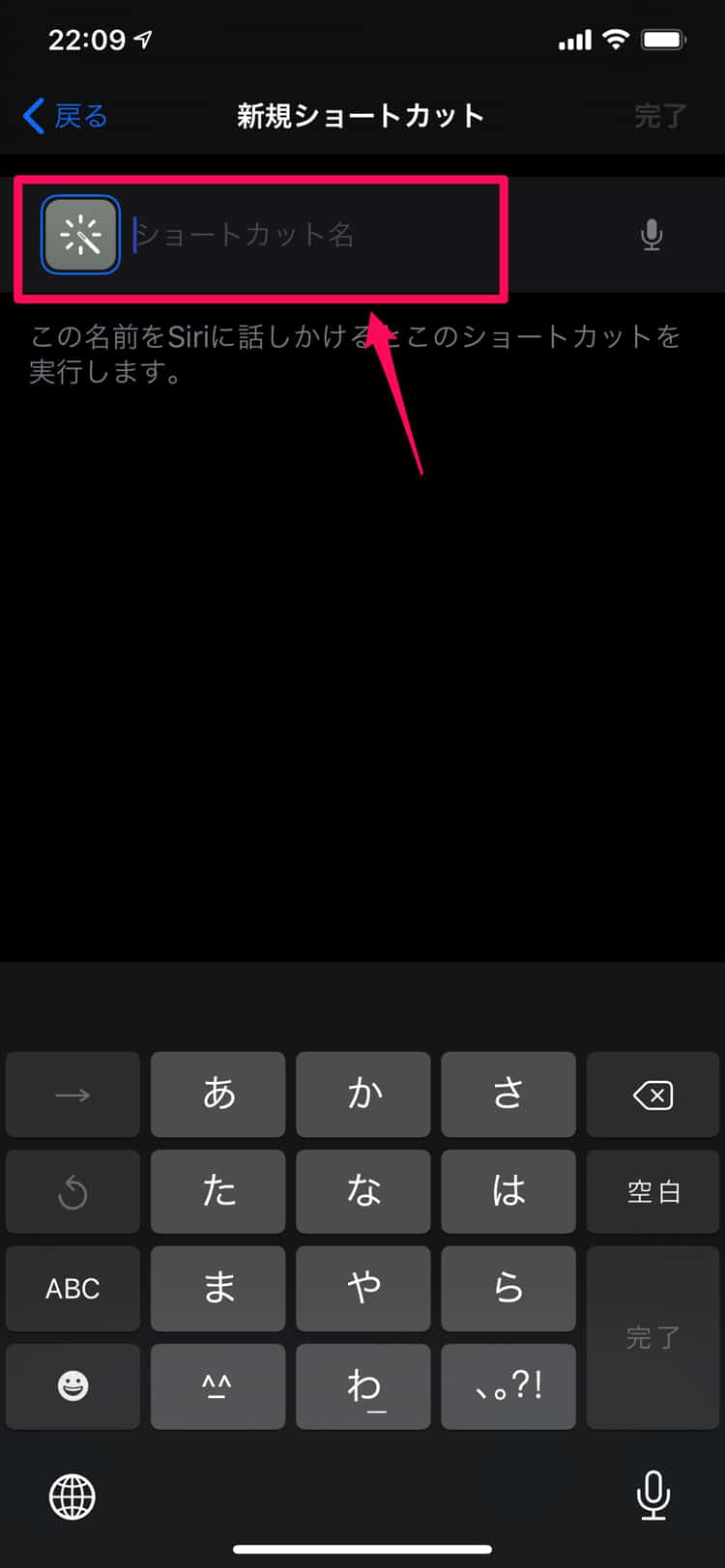
ショートカットのアイコンは、色とアイコンと変更をすることができます。
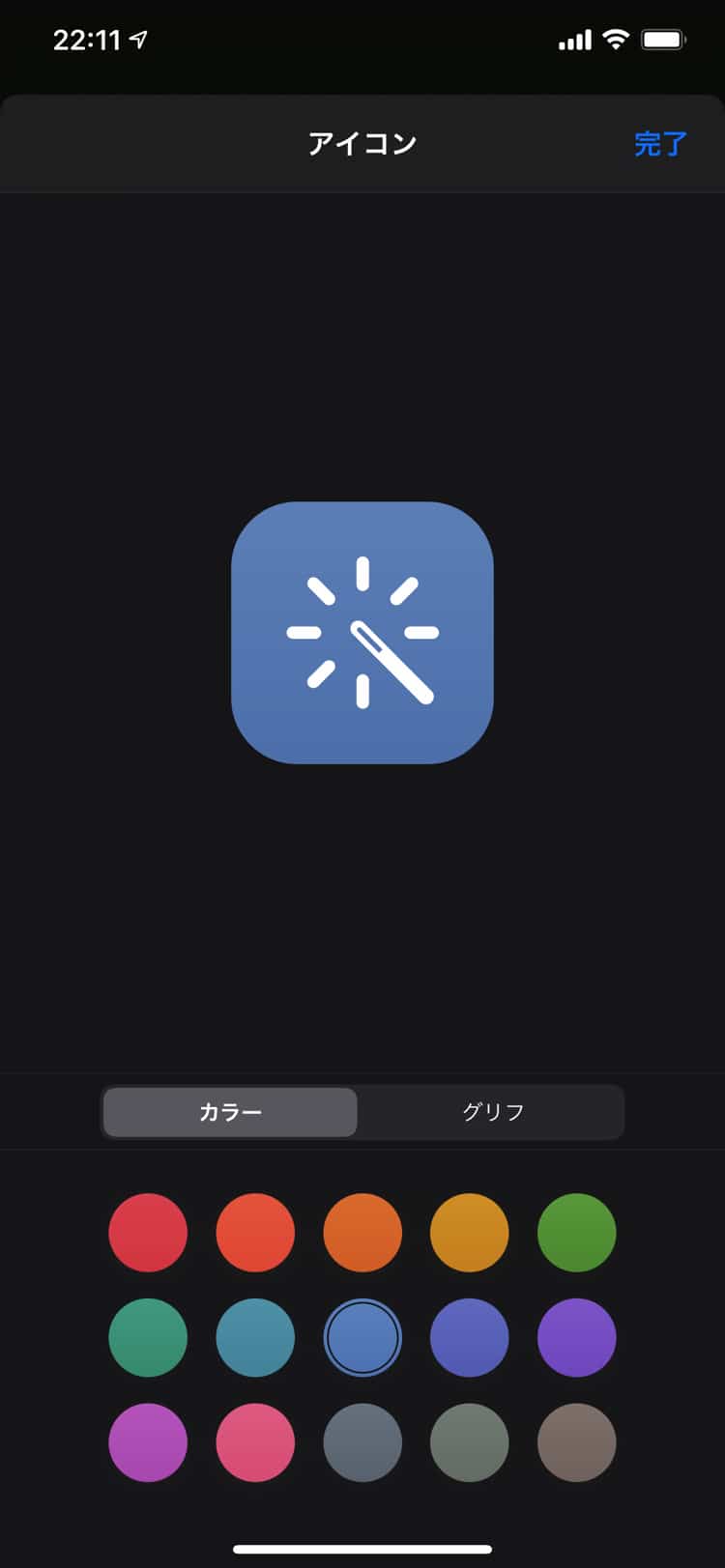
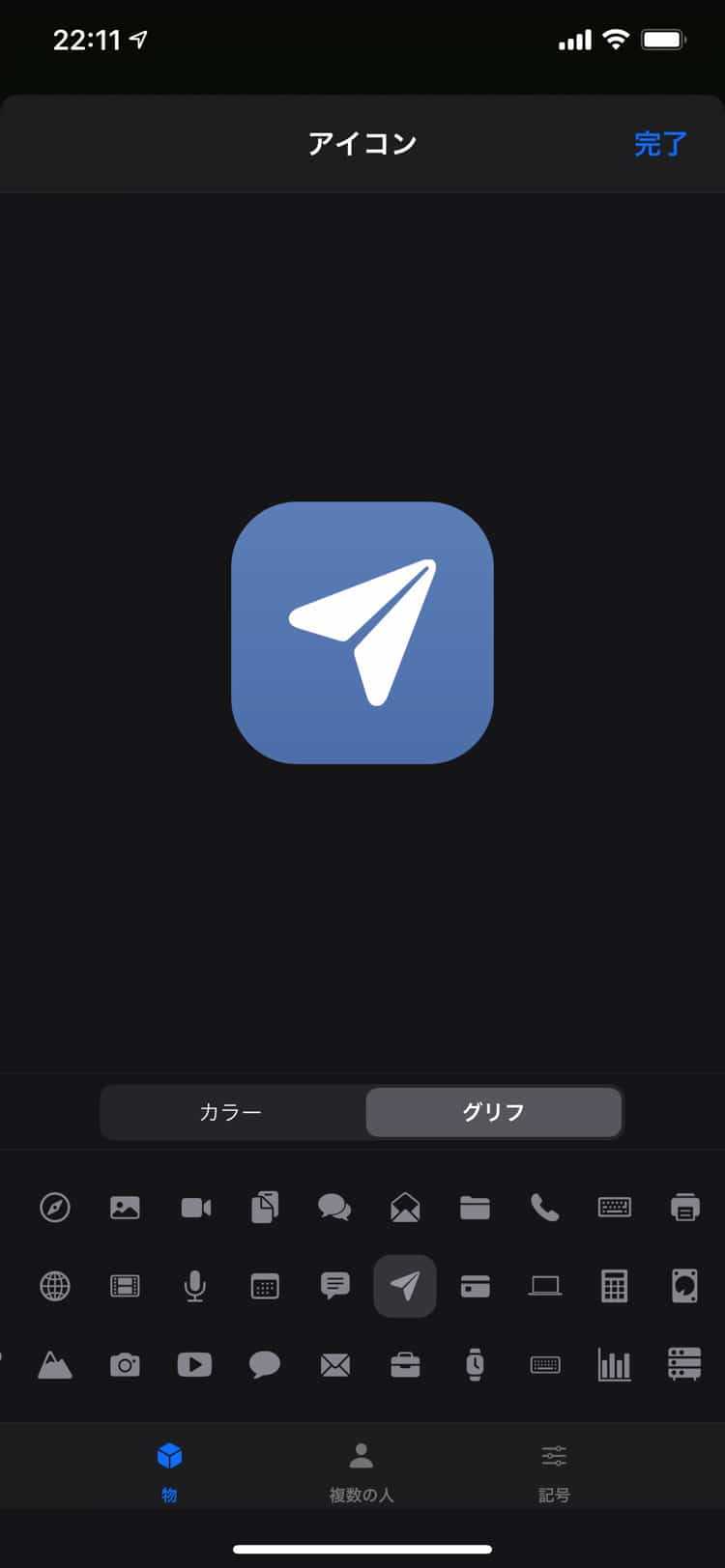
ショートカット名前とアイコンの設定が終わったら「完了」をタップしましょう。
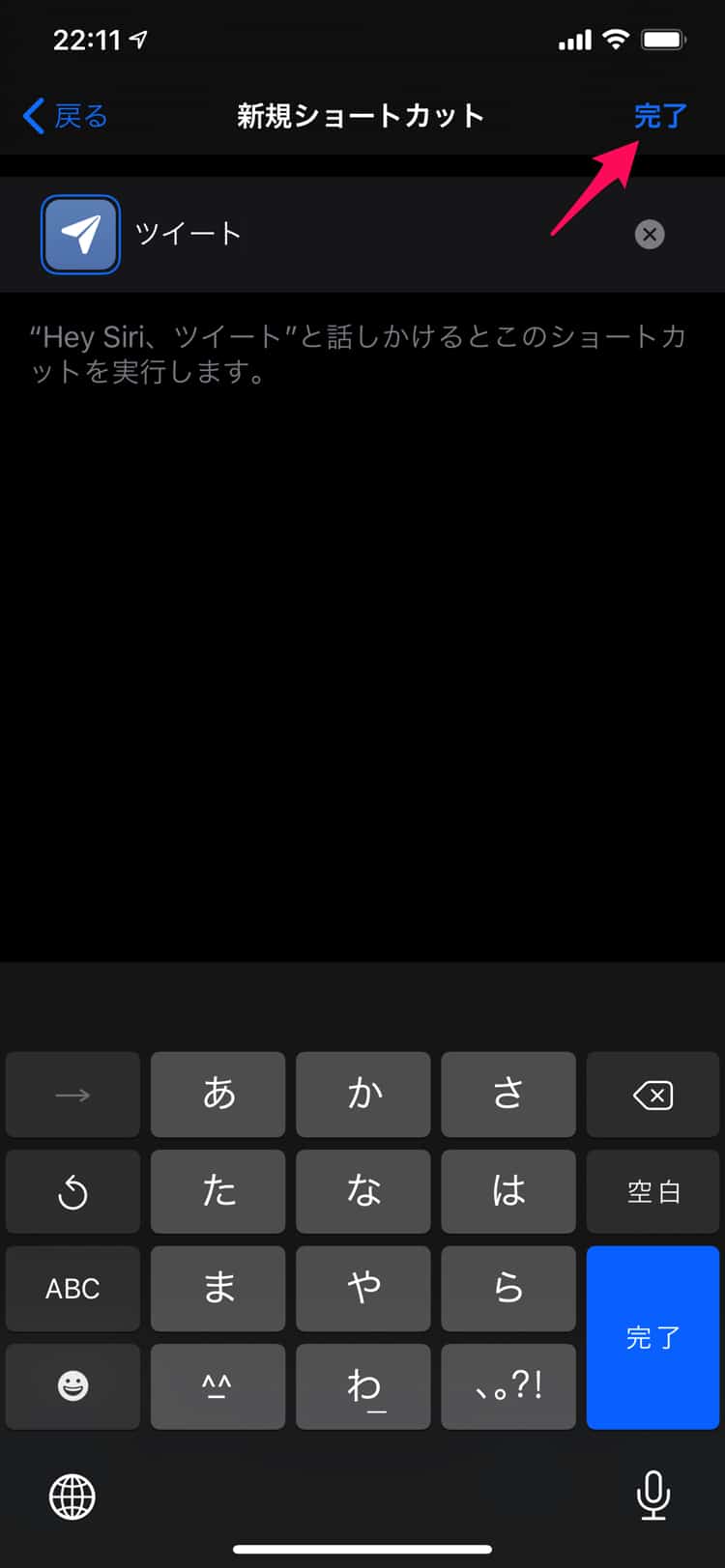
以上で、ショートカットの作成は完了です。ショートカットアプリに作成したショートカットが表示されているので、タップをして、正しく動作するかを確認してください。
正しく動けば、テキストの入力画面が開きます。
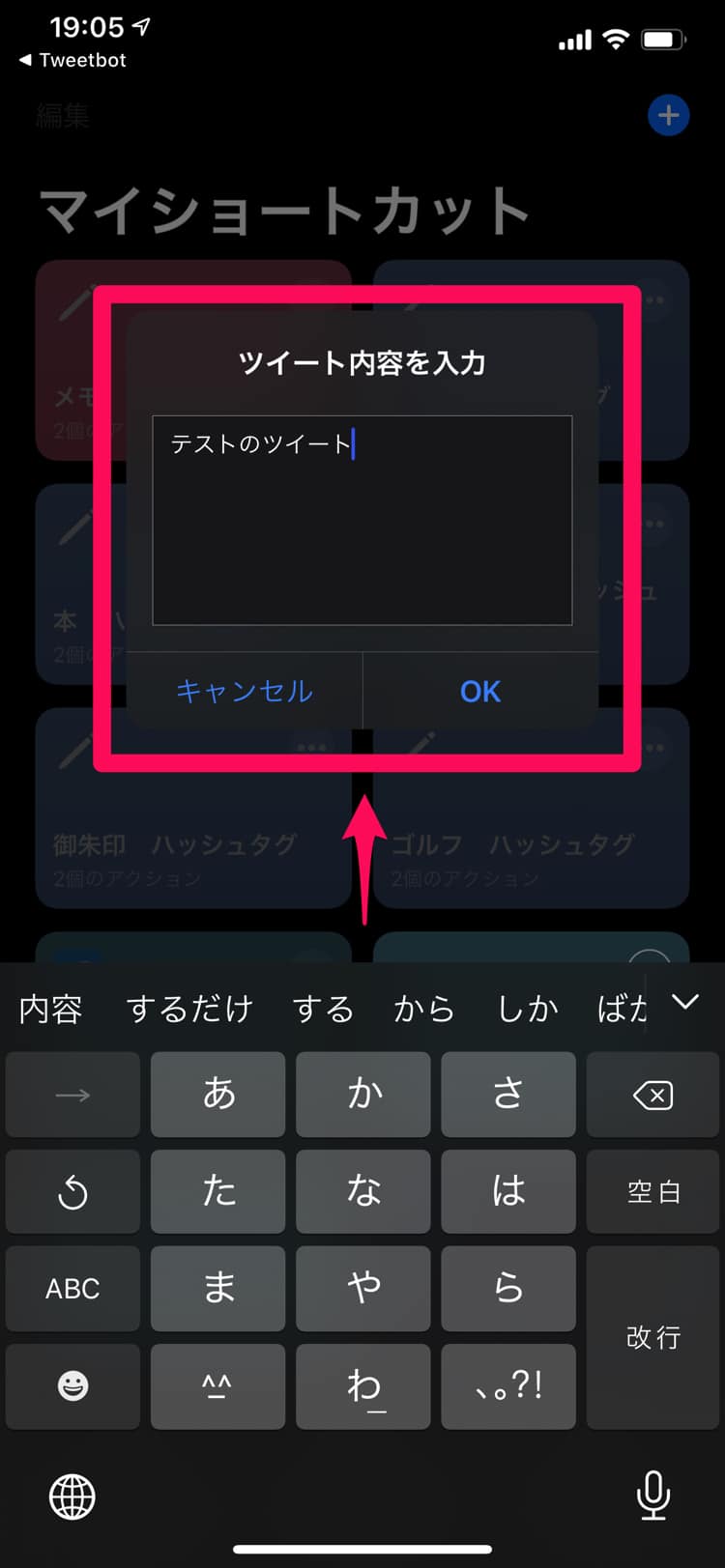
ツイートするテキストを入力して「OK」をタップすると、Tweetbotが起動して、入力したテキストが入力された状態のツイート画面が表示されます。あとは、ツイートボタンをタップすればツイートできます。
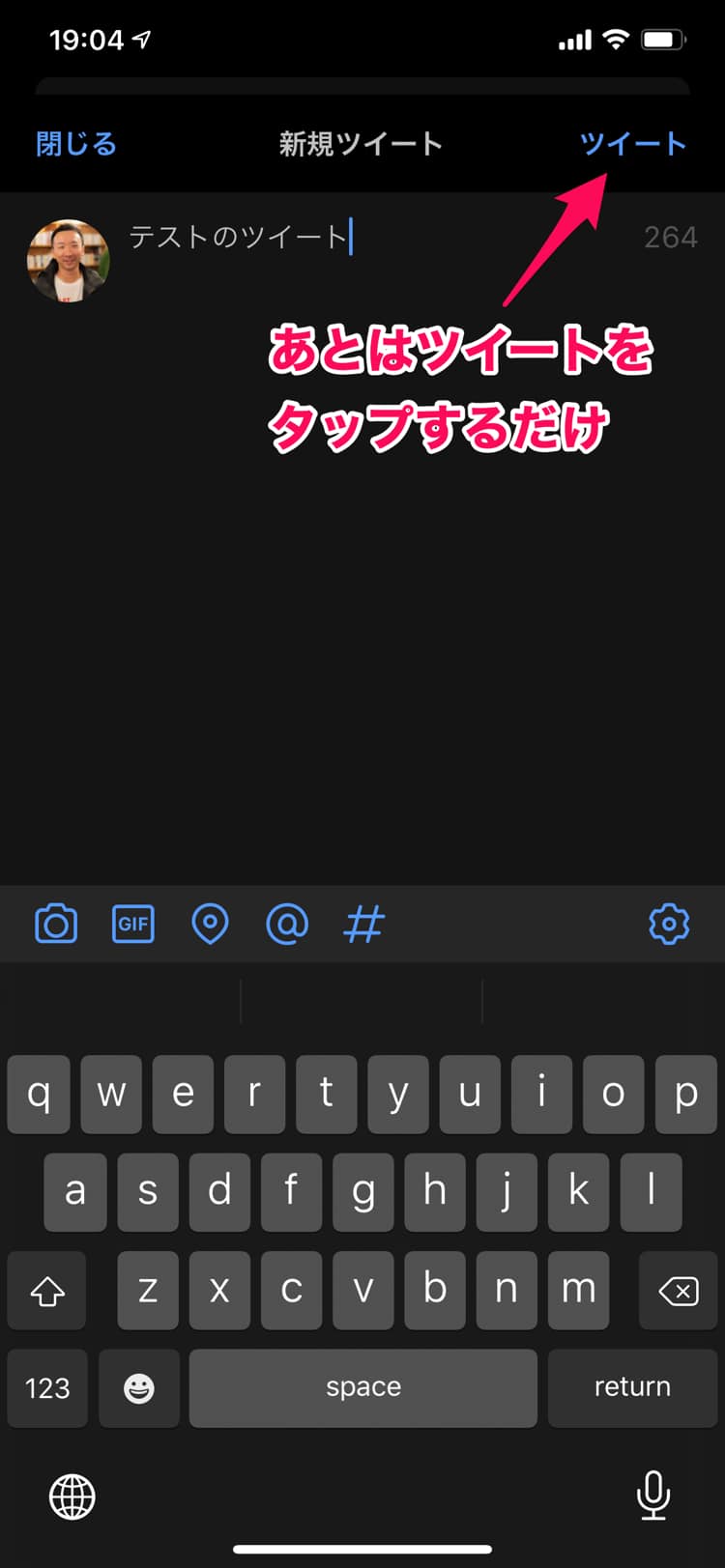
作成したショートカットを「ホーム画面」に表示する
ショートカットを作成しただけだと、そのショートカットを使うのには「ウィジェット」か「ショートカットアプリ」を開く必要があります。
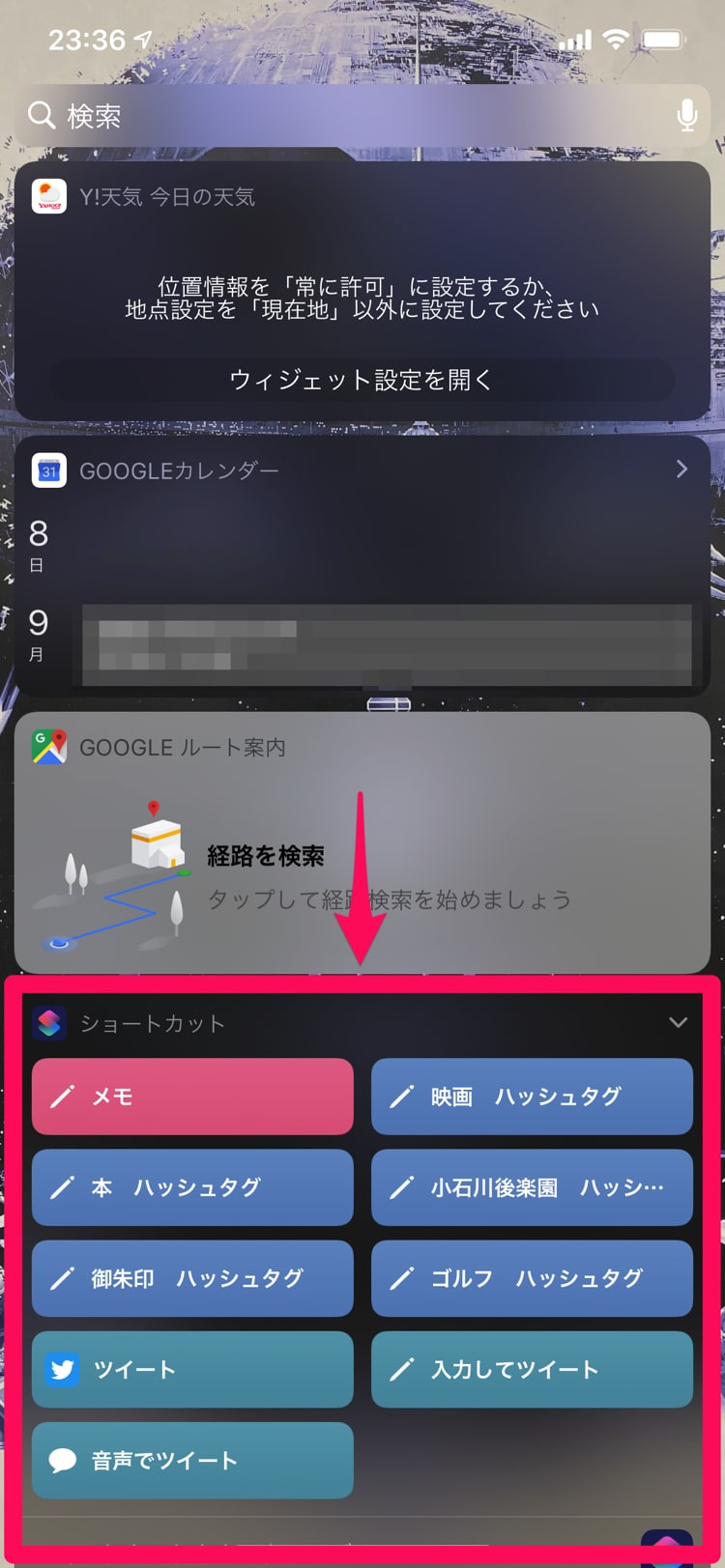
iPhoneのウィジェットにショートカットが表示されていない人は、ウィジェットの下にある「編集」からウィジェットにショートカットを追加しましょう。
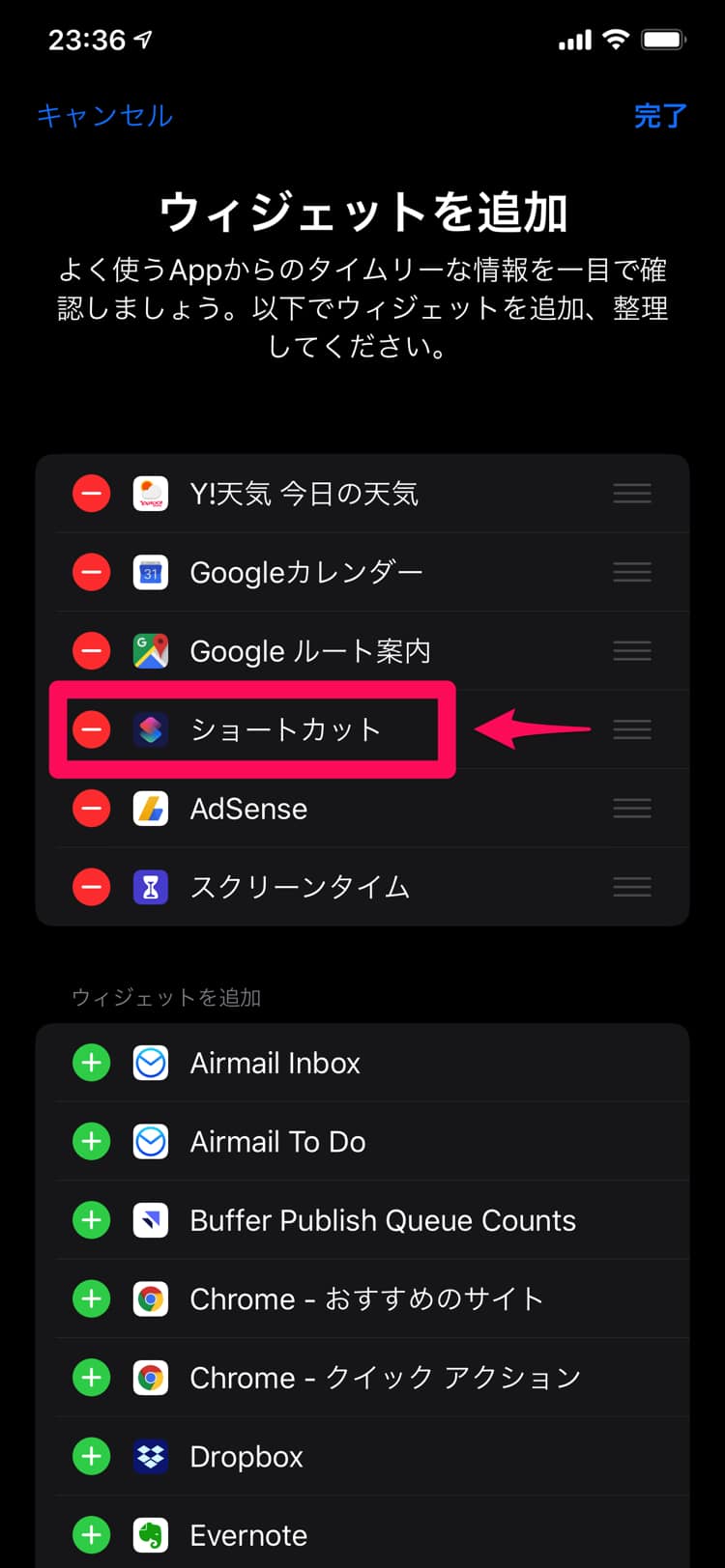
ウィジェットからショートカットを起動するのも便利ではありますが、どうせならホーム画面にショートカットがあったほうが、より便利です。
ショートカットをホーム画面に表示するには、ショートカットの右上にある「・・・」から、設定画面を開きます。
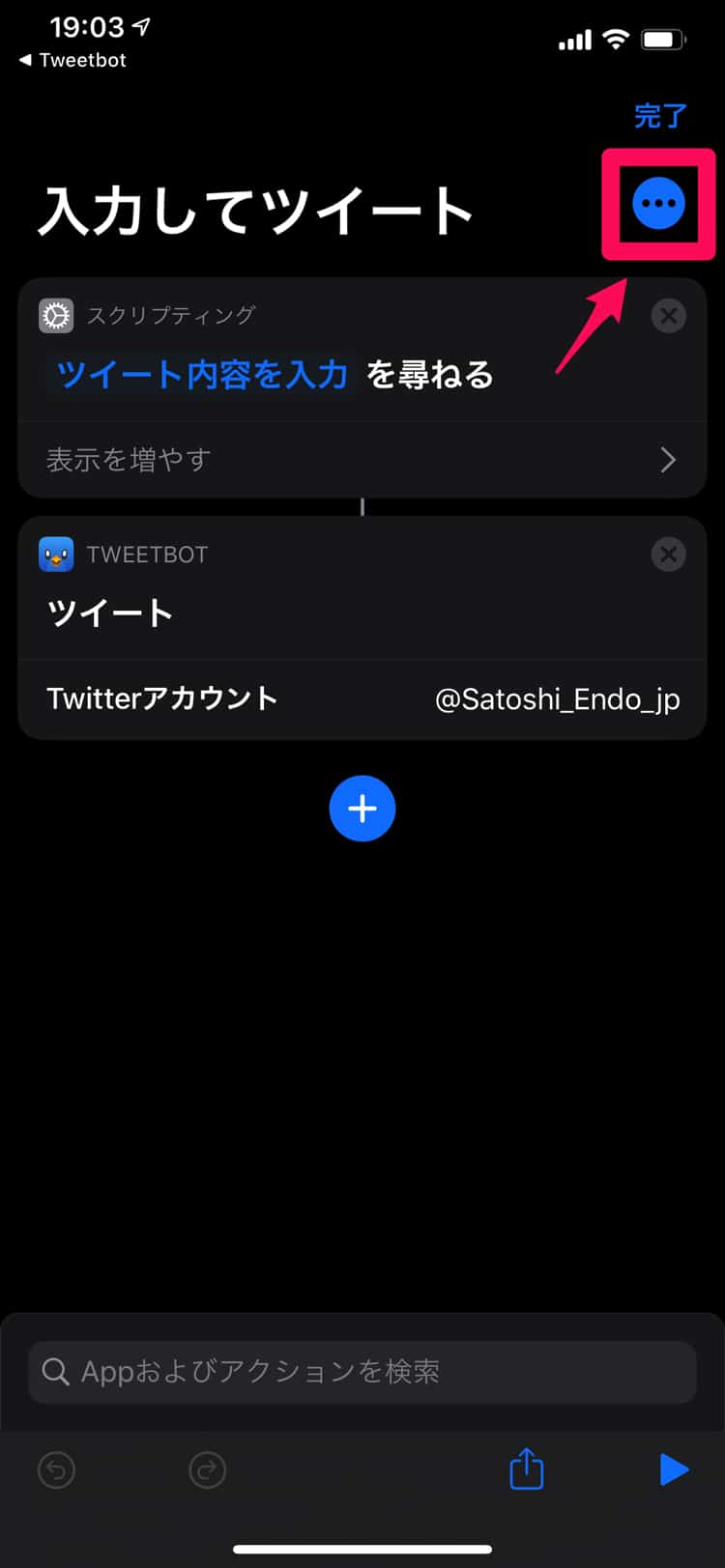
「ホーム画面に追加」をタップします。これで、ホーム画面にショートカットが表示されます。
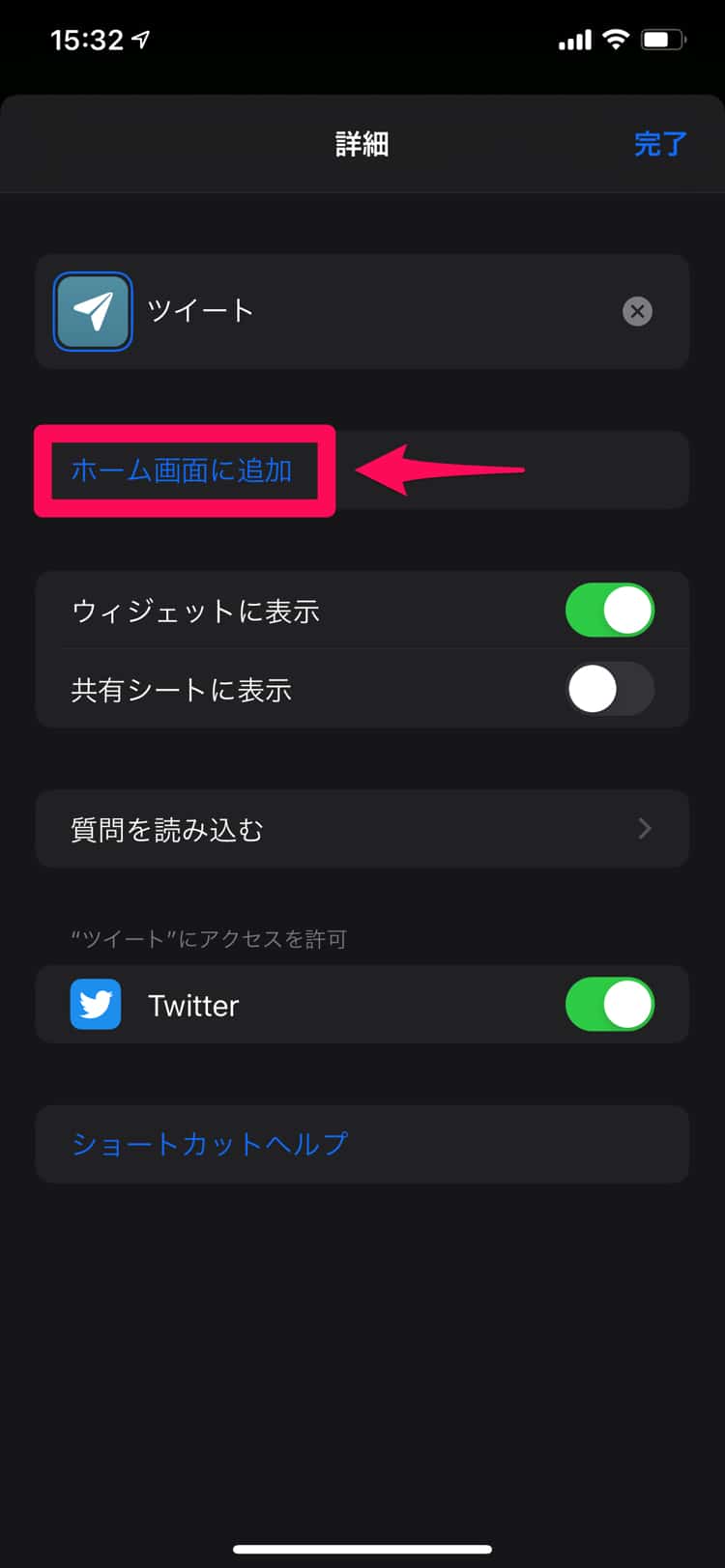
iPhoneのショートカットは便利!
iPhoneのショートカットは作成をしようとすると、いろいろと複雑(アクションの構成が難しい)で挫折してしまう人もいるかもしれません。
でも、日頃、iPhoneでよく行っている操作をショートカットにすれば、その操作を少ない手順で素早く、実行することができます。
ショートカットアプリには、すでに完成しているショートカットも用意されている(ギャラリー)ので、いろいろと試してみてください。
今後は、WEBマスターの手帳でも、ショートカットを少しづつ紹介をしていこうと思います。