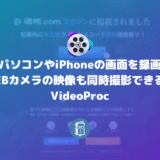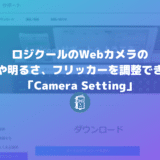こんにちは。遠藤(@webmaster_note)です。MacでOBSが起動しないときの対処法です。
私も数年前からOBSを使っているのですが、OBSを最新バージョンにアップデートすると、OBSが起動しない状態が続いて、ずっと古いバージョンを利用していました。
さらに、2019年10月にMacのOS Catalinaにアップグレードしたら、古いバージョンのOBSすら起動しなくなってしまいました。
いろいろと調べて、全て解決したので、シェアしようと思います。
MacのOS CatalinaにしたらOBSが起動できなくなったときの対処法
最初に、MacのOSをCatalinaにアップグレードをしたら、OBSが起動しなくなった時の対処法です。
Catalinaで起動しなくなったときは、まずは最新版(OBS Studio 24.0.3以降)のOBSをインストールしなおしましょう。
OBS Studio 24.0.3以前のバージョンはCatalinaに対応していません。
MacでOBSが起動しないときの対処法
ここからは、Catalinaにアップグレードしていないのに、OBSが起動しないときの対処法です。
対処法は2つあります。
- OBSを再インストールする
- ターミナルを使ってOBSを起動させる
それぞれ、解説をしていきます。
OBSを再インストールする
まず試してみて欲しいのが「OBSの再インストール」です。すでにインストールをしなおしたけどダメだったという人も、これから紹介する手順で、もう1度試してみてください。
- OBSをアンインストールする
- Macに残っているOBSフォルダを削除する
- Macを再起動する
- OBSをダウンロードしてインストールする
- ターミナルを使ってOBSを起動させる
- OBSを終了する
まず、OBSのアンインストールします。「AppCleaner」などの「アプリ削除ツール」を使って、OBSのアプリを削除します。
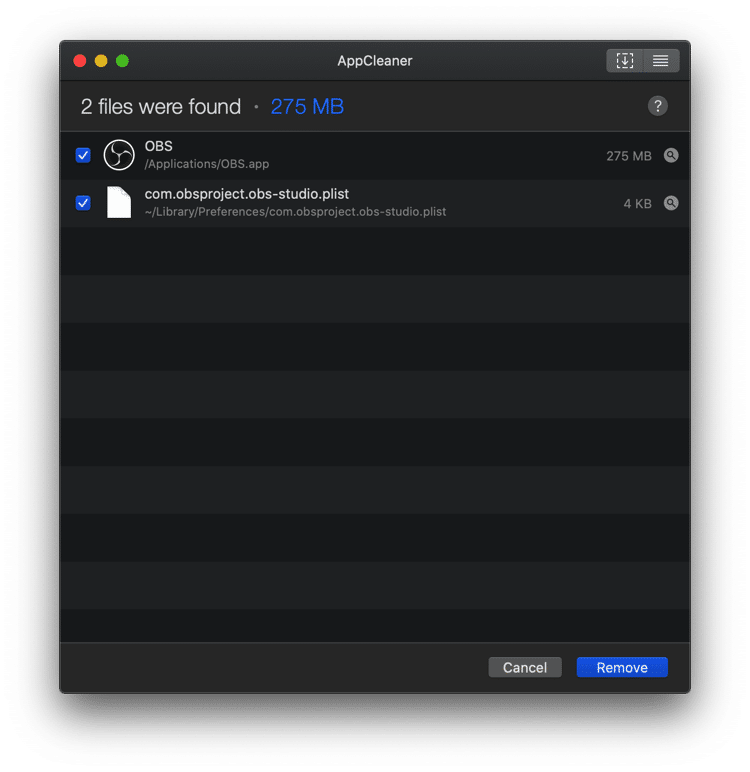
つぎにMac内に残っている「obs-studio」というフォルダを削除します。「アプリ削除ツール」を使ってOBSを削除しても、このフォルダが残っていることがあります。
Finderを開いて「obs-studio」と検索するとすぐに見つかると思います。大抵は、Machintosh HD>ライブラリ>Application Supportのなかにあります。
2つある場合は、2つとも削除しましょう。削除するときに「パスワード」の入力を求められることがあるので、パスワードを入力して削除をしてください。
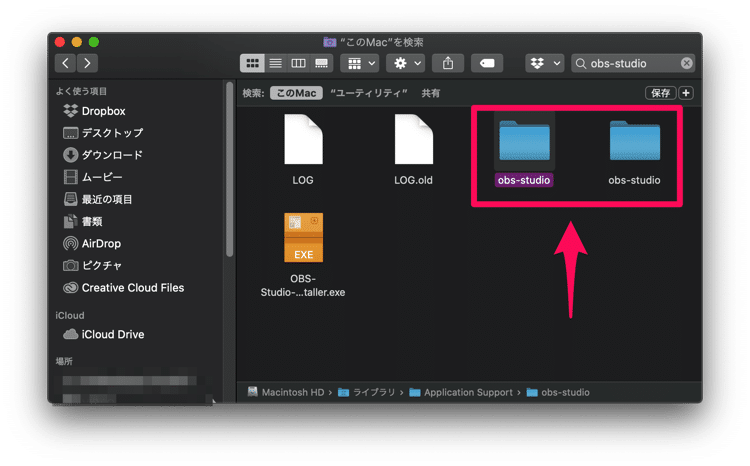
これでOBSの削除が完了したので、一度、Macを再起動しましょう。
再起動をしたら、改めてOBSをダウンロードします。
OBSのWebサイトから、最新版のOBS Studioをダウンロードしましょう。
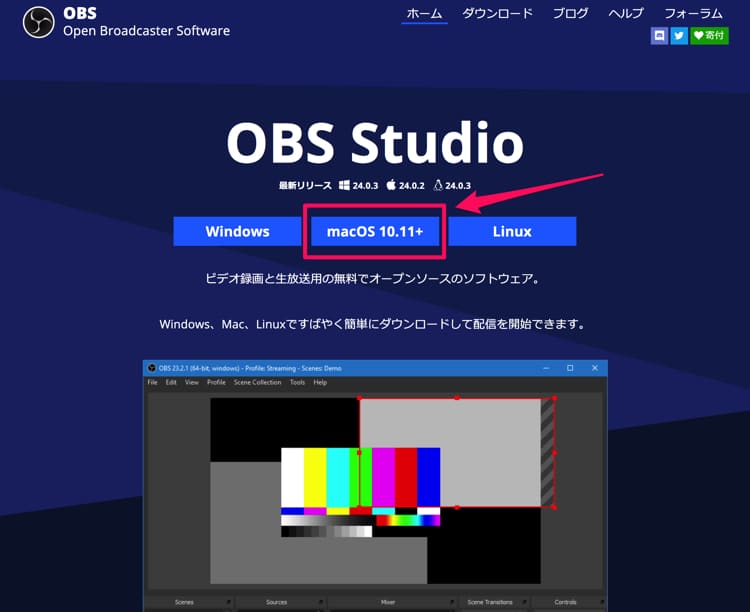
OBSをダウンロードしたら、OBSのインストールをします。ダウンロードしたファイル(obs-mac-24.0.2-installer.pkg)をダブルクリックしても、開発元が不明となって開くことができません。
そんなときは、開きたいファイルを右クリックして「このアプリケーションを開く」を選択すると開くことができます。
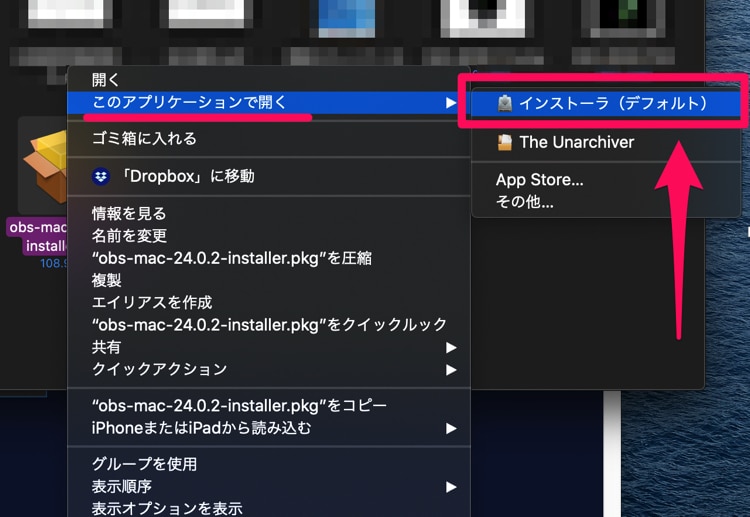
「開発元が検証できないけど、開いていいか」という確認の表示がされるので「開く」をクリックしましょう。
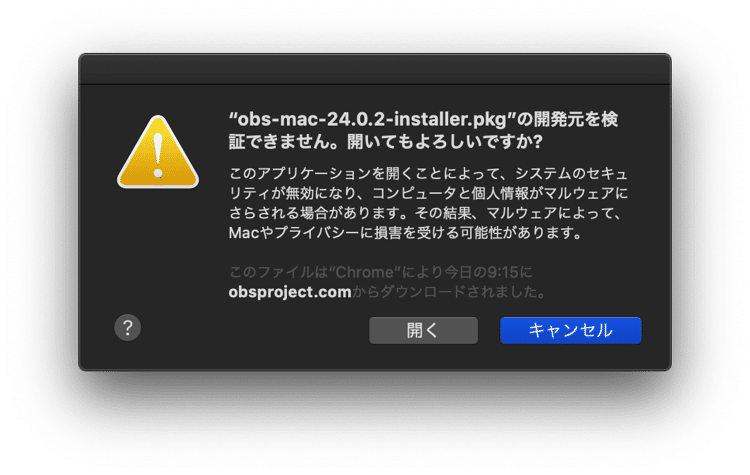
あとはインストールを完了させるだけです。
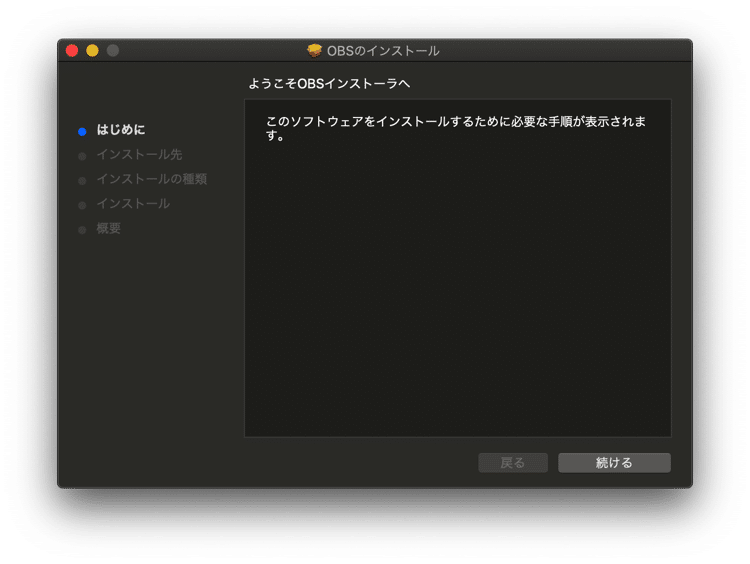
OBSのインストールが完了したら、アプリケーションからOBSを起動せずに、ターミナルを使ってOBSを起動させます。
Macのアプリケーション>ユーティリティと進んで、ターミナルを開きます。
ターミナルを開いたら「sudo /Applications/OBS.app/Contents/MacOS/OBS」と打ち込んで、Enterを押します。
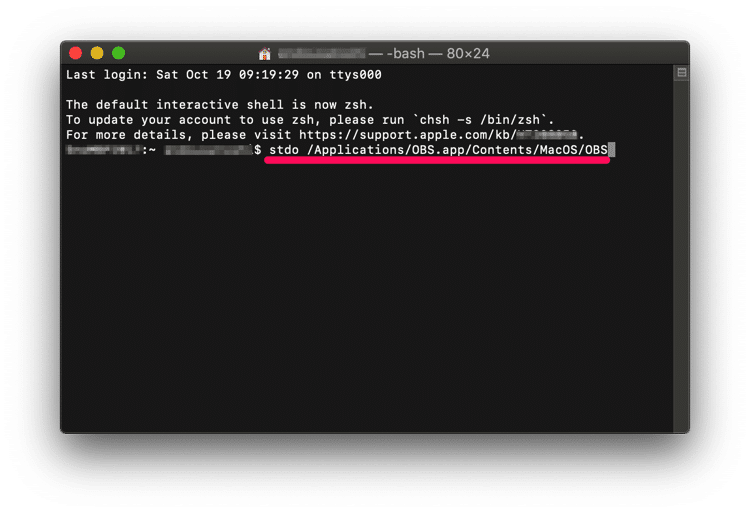
Enterを押すと、パスワードを求められるので、そのままMacのパスワードを打ち込んでEnterを押します。
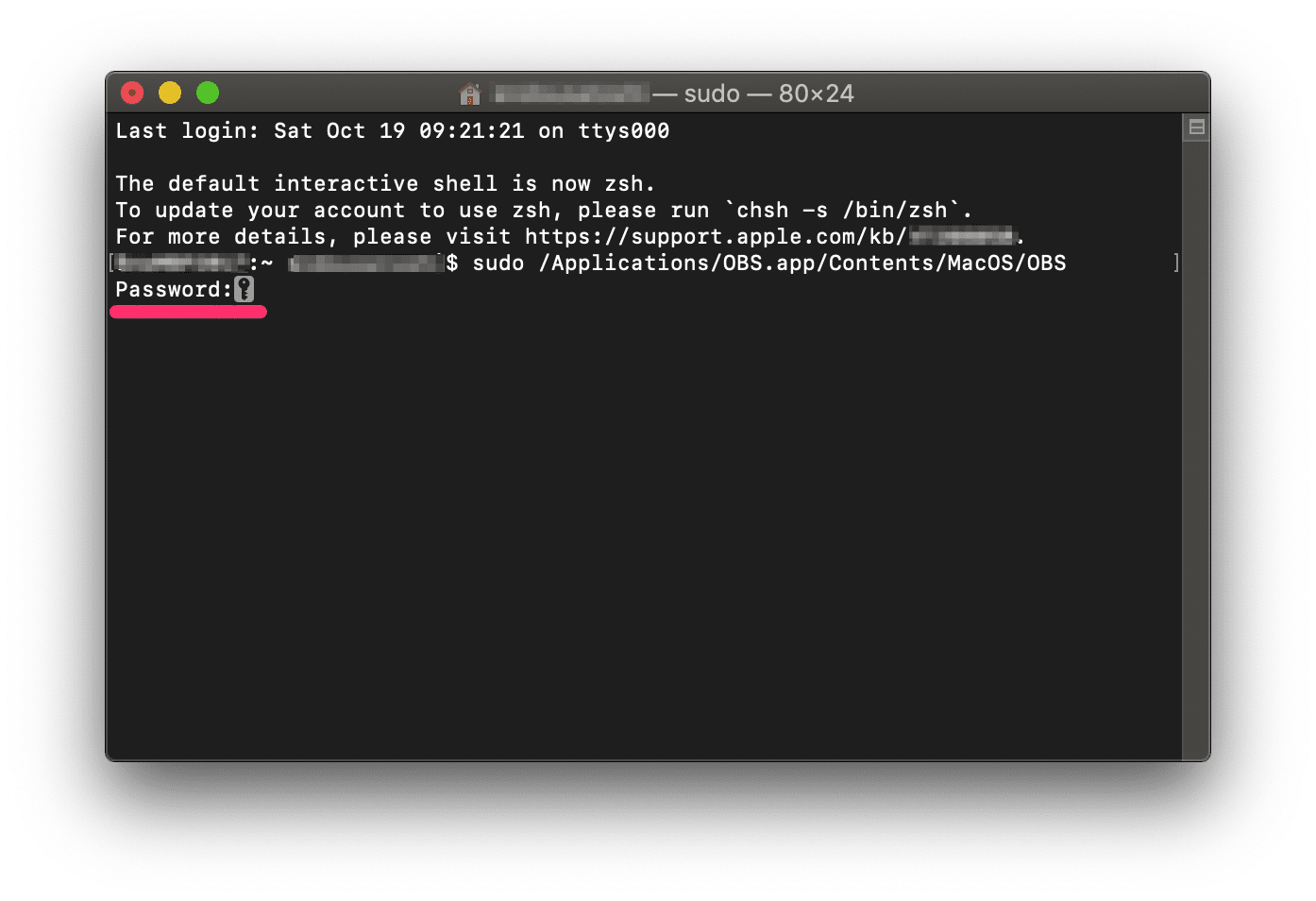
これでOBSが起動します。起動しないバイは、ターミナルを閉じて、改めてターミナルで「sudo /Applications/OBS.app/Contents/MacOS/OBS」を打ち込むところから、やり直してみてください。
OBSが開いたら、一旦、OBSを終了させて(ターミナルも閉じる)から、通常のやり方(ターミナルを使わない)でOBSを起動させます。
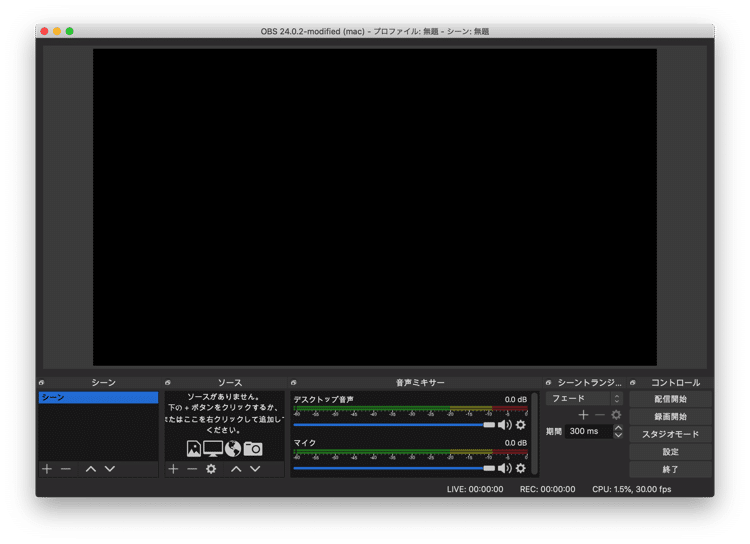
正常にOBSが起動したら作業は完了です。
ターミナルを使ってOBSを起動させる
OBSの再インストールを試してみたけど、どうしてもOBSが起動しない(すぐに終了してしまう)場合には、ターミナルで起動させることができます。
とくにOBSで「failed to find locale/en-us.ini」というエラーが出ている場合は、この方法で対処できます。
Macのアプリケーション>ユーティリティと進んで、ターミナルと開きます。
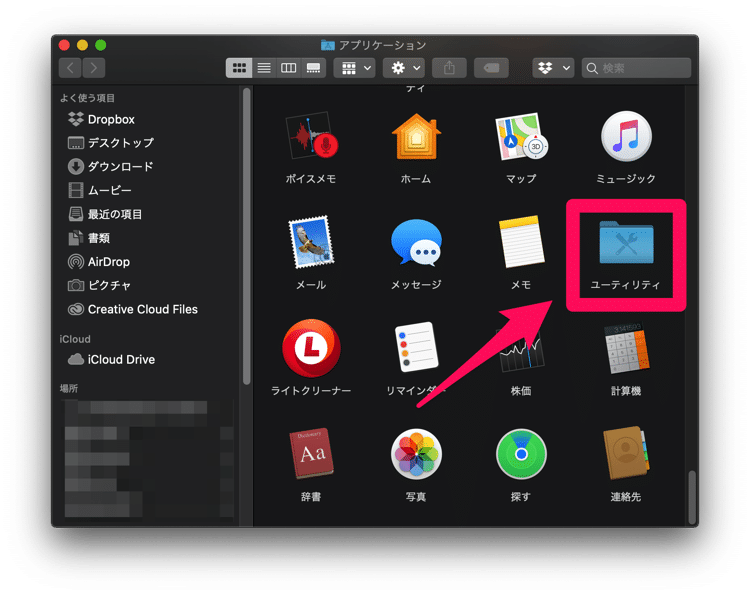
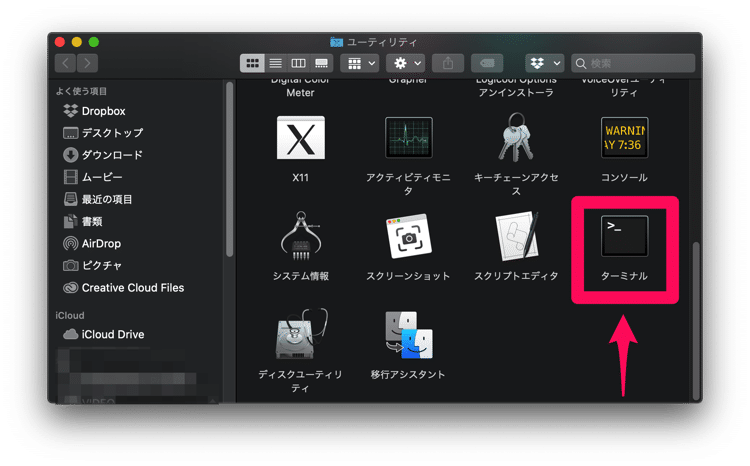
ターミナルを開いたら「open /Applications/OBS.app/Contents/MacOS/OBS –args -picture」を打ち込みます。その後、Enterを押すだけで、OBSが起動されます。
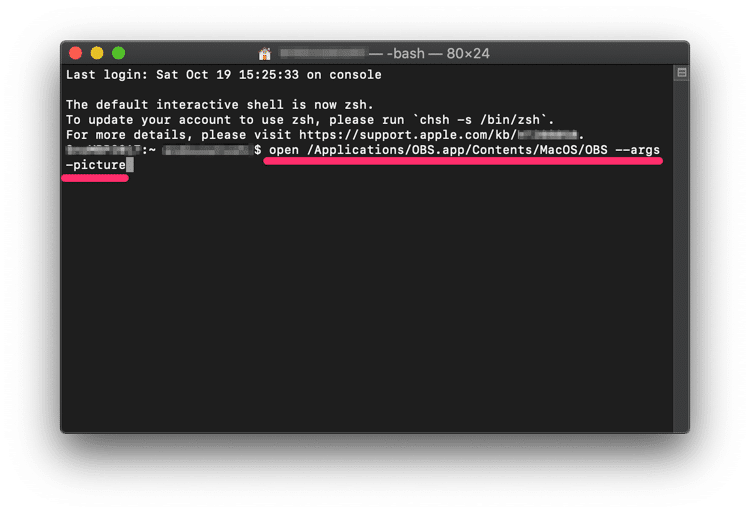
ターミナルのウィンドウを閉じると、OBSも終了してしまうので、OBSを使っている間は、ターミナルを閉じないようにしましょう。
まとめ
いざYouTubeライブなど、ライブ配信をしようとしたらOBSが起動しないと、困ってしまいます。
そのときの対処法として、再インストールができるのなら、再インストールをする。時間的に再インストールをしている余裕がないときには、ターミナルを使って一時的にOBSを起動させて対処する。
今回、紹介した方法で解決で来な場合もあるかもしれません。それでも、この記事が少しでもお役に立てたら嬉しいです。