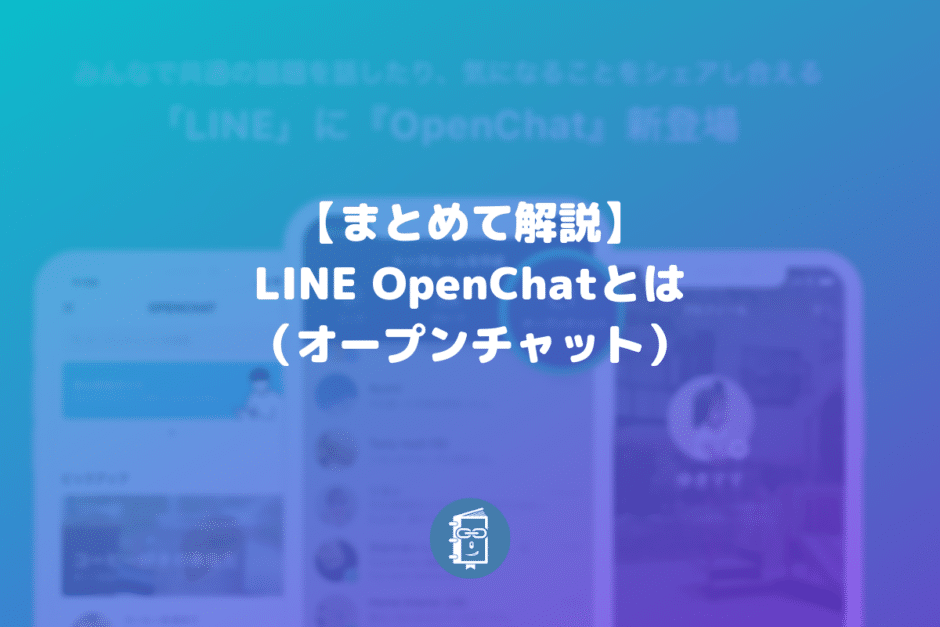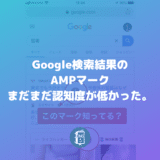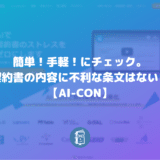こんにちは。遠藤(@webmaster_note)です。2019年8月19日にスタートしたLINEのOpenChat(オープンチャット)、使ってみましたか?
今回は、現時点でのOpenChatについて、全般的に、参加方法から、作り方などを、まとめて解説をしていきます。
LINEのOpenChatをまだ利用したことがないけど興味はある。どんなものなのか知りたいという方の参考にして頂ければと思います。
OpenChat(オープンチャット)とは
OpenChat(オープンチャット)は、LINEが「LINEのグループトークの拡張版」として、2019年8月19日に公開した新サービスです。
FacebookグループのLINE版と考えると、イメージしやすいでしょう。Facebookのように実名制ではない(後述します)ので、「個人アカウントを知られたくない」ような場面では重宝するでしょう。
OpenChatは、5,000人まで参加できる人の数を設定できます。
OpenChatの利用例
OpenChatの利用例をいくつか挙げておきます。
- 保育園や幼稚園で保護者の連絡網として
- 共通の趣味を持つ人が集まるグループとして
- 会社で社員の連絡網として
- セミナーの質問投稿用として
- イベントの情報共有用(運営からのお知らせや、参加者同士の投稿など)として
上記以外にも、様々な場面で利用ができると思います。
OpenChatはグループトークと何が違うのか
LINEのグループトークとOpenChatとの違いは5つあります。
- トークルームには管理者がいる
- トークルームの公開範囲の種類は3つある
- トークルームごとに個別のプロフィールが設定できる
- トークルームに参加する前のトークを閲覧できる
- トークルームのURLやQRコードが発行できる
トークルームには管理者がいる
OpneChatのトークルームには、そのトークルームを作成した管理者がいます。
後述しますが、管理者にはトークルームを運営するために独自機能(権限)を利用することができます。
管理者は、最大100名まで共同管理者を指名することができます。
トークルームの公開範囲の種類は3つある
トークルームには公開範囲(参加する方法)が3種類、用意されています。
- 誰でも参加できる「オープンタイプ」
- 管理者が参加の承認をする「承認タイプ」
- 参加コードを入力しないと参加できない「参加コードタイプ」
「オープンタイプ」は、そのトークルームに誰でも参加(および招待)をすることができます。
「承認タイプ」は、管理人が参加希望者に対して参加の承認をするものです。参加希望者は、承認されないと参加できません。また、管理者が設定をした質問に、参加希望者が回答をする必要があります。
「参加コードタイプ」は、管理者が設定した「参加コード」を入力しないと参加できません。
ちなみに、LINEのアカウントで「年齢認証」をしていない人は「オープンタイプ」以外のOpenChatを作成することはできません。
LINEの年齢認証は、格安SIMや法人契約の端末を使っているとできません。
トークルームごとに個別のプロフィールが設定できる
OpenChatでは、トークルームごとに、全く異なるプロフィール(名前とアイコン)を設定できます。
OpenChatのトークルームに参加しても、トークルームの参加者に、LINEの個人アカウントがバレることはありません。
あくまでもトークルームの参加者にバレないというだけで、LINEは個人アカウントを把握しているので、違反行為をすると、個人アカウントの利用ができなくなることがあります。
トークルームに参加する前のトークを閲覧できる
OpneChatでは、トークルームに参加すると、参加前のトークを見ることができます(さかのぼれる期間には制限がある)。
さかのぼれる日数は以下の通りです。
- テキスト:180日分
- 画像:30日分
- その他:14日分
トークルームのURLやQRコードが発行できる
OpenChatのトークルームに招待をするには、トークルームのURLやQRコードをシェアできます。
OpneChatで使える機能
OpneChatでは、以下の機能を利用することができます。(後述しますが、管理者は、これら以外に管理者だけが使える機能があります)
[su_table]| 招待 | トークルームに招待をするためのURLやQRコードを取得することができます |
| メンバー | トークルームに参加しているメンバーの一覧が表示されます |
| ノート | トークルームに作成された「ノート」を閲覧することができます |
| 写真・動画 | トークルームに投稿された「写真」や「動画」を閲覧することができます |
| リンク | トークルームに投稿された「リンク(外部のWebサイトのURLなど)」を閲覧することができます |
| ファイル | トークルームに投稿された「ファイル」を閲覧することができます |
| イベント | トークルームに作成「イベント」がカレンダーに表示されます |
| Bot | NGワードを自動でフィルタリングする「スパムフィルター」や、他言語に翻訳する「通訳」の設定ができます。(管理者の権限があるアカウントのみ) |
OpenChatのトークで使える機能
OpenChatのトークでは、以下の機能を利用することができます。基本的には、LINEのグループトークでできることと同じです。
- 通報
- コピー
- Keep
- 削除
- リプライ
- 転送
- ノート
- スクショ
- アナウンス(管理者の権限があるアカウントのみ)
OpenChatでの違反行為(禁止事項)
OpenChatには、LINEが定めている禁止事項があります。この禁止事項に該当する行為は「違反行為」として、取り締まりの対象となります。
- LINE ID(QRコード含む) / 電話番号 / 住所 などの個人情報の掲載
- 1:1の出会いを継続的に勧誘または要求する行為
- 交際相手を求める行為や出会いを目的とする行為
- 一緒に宿泊や居住する相手を探そうとする行為
- 未成年者に対する酒席の勧誘または不法な出会いを求める行為
- その他社会的に容認されないと判断される出会い行為
- 特定の個人に対する誹謗中傷
- ヘイトスピーチやいじめ / ネットワークビジネスへの勧誘
- アフィリエイトや商業サイトへの誘導
- わいせつな内容を含む投稿や表現
- 暴力的な内容を含む投稿や表現
- 著作権や肖像権を侵害する行為
- 宗教その他の団体への宣伝 / 勧誘
- トークルームのトピックと無関係な雑談
- むやみなスタンプの連続投稿
- 他の無関係なルームの招待URLなどを投稿してメンバーを勧誘する行為
- その他のスパムとみなされる行為
- 管理人が定める運営方針に反する行為
詳しくは「OpenChat 安心安全ガイド : LINE OpenChat 公式ブログ」を一読してください。
LINEはOpenChatのトーク(投稿)をモニタリングして違反行為がないかをチェックしています。
禁止事項に該当する違反行為に対しては、LINEアプリの利用停止などの措置が取られる可能性があります。
利用規約やLINE内部で運用するオープンチャットガイドラインに違反した場合は、投稿の削除、強制退会、OpenChatの利用停止に加え、LINEアプリ本体の利用停止の措置を行いますのでご注意ください。
また、出会い系や詐欺などについては、LINEが警察に通報するとしています。
出会い系や特殊詐欺などを防止するため、LINE IDなどの個人を識別する情報(QRコードを含む)の投稿も違反対象に含みます。また、児童ポルノを含む不適切な投稿をした場合、刑事事件として警察に通報するなど厳格な対応を行います。
OpenChatの安心安全に向けた対応強化について : LINE OpenChat 公式ブログ
OpenChatを利用するときは、禁止事項に該当する行為は行わない。マナーを守って健全に利用をしましょう。
OpneChatに参加する方法
OpenChatに参加する方法を解説します。
2019年8月29日時点で、OpenChatは、トークルームのURL、またはQRコードからの参加のみとなっています。(トークルームの検索ができない状態になっています)
トークルームのURLを開く、またはQRコードを読み込むと、OpenChatが表示されます。画面下に「参加」と表示があるので、タップをします。
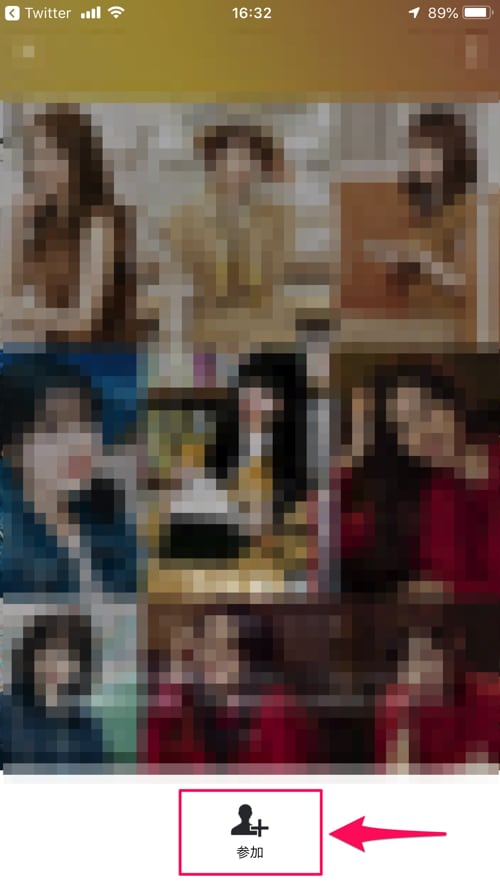
「参加」をタップすると、プロフィールの設定画面が表示されます。アイコン画像とニックネームを設定しましょう。設定が終わったら、画面右上の「参加」をタップすると、トークルームに参加が完了します。
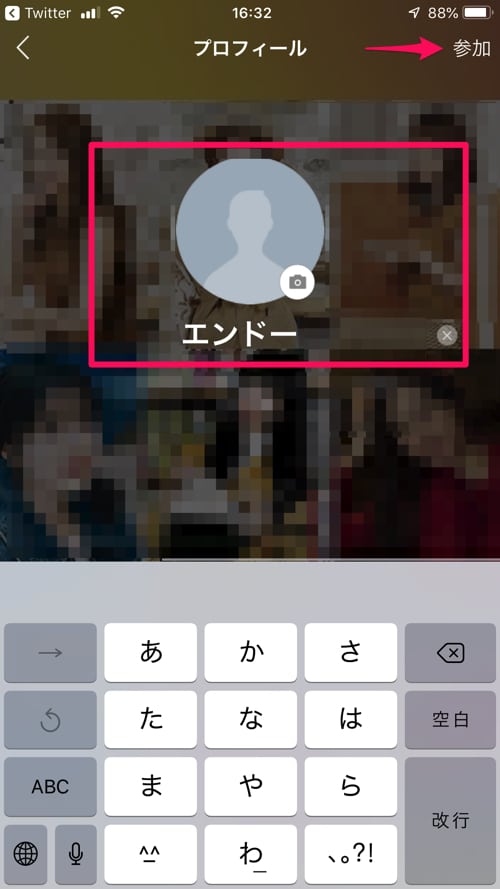
OpenChatから退会する方法
OpenChatから退会をするには、退会したいトークルームの右上に表示されている三本線をタップします。
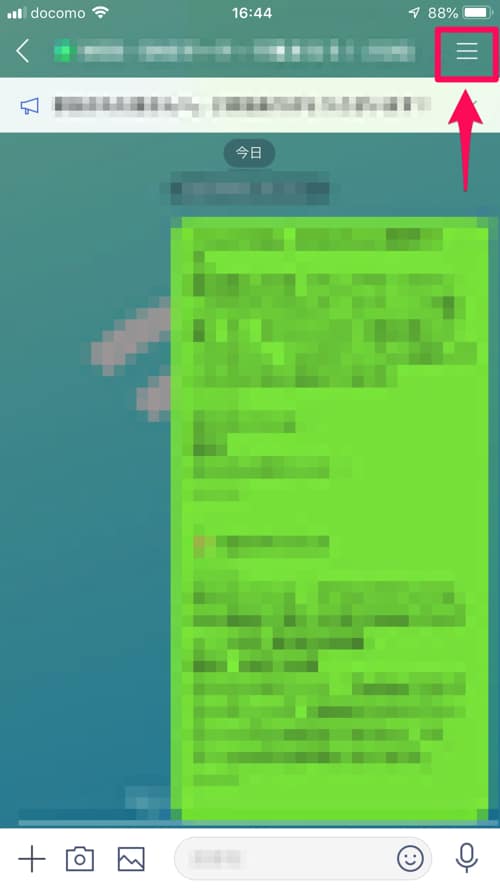
OpenChatのメニューが表示されます。この画面の下にスクロールをすると赤文字で「トーク退会」と表示があります。これをタップします。
トークルームを退出する確認画面が表示されるので「トーク退出」をタップします。これでトークルームから退出(退会)が完了です。
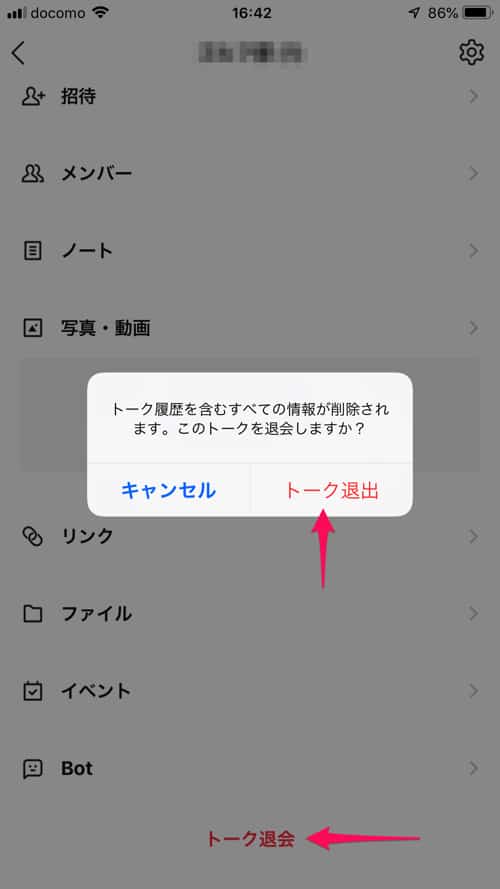
OpenChatのトークルームを作る方法
次にOpenChatのトークルームを作る方法です。
まずはLINEのアプリを開いて「トーク」を開きましょう。画面右上に表示されている「+アイコン」をタップします。
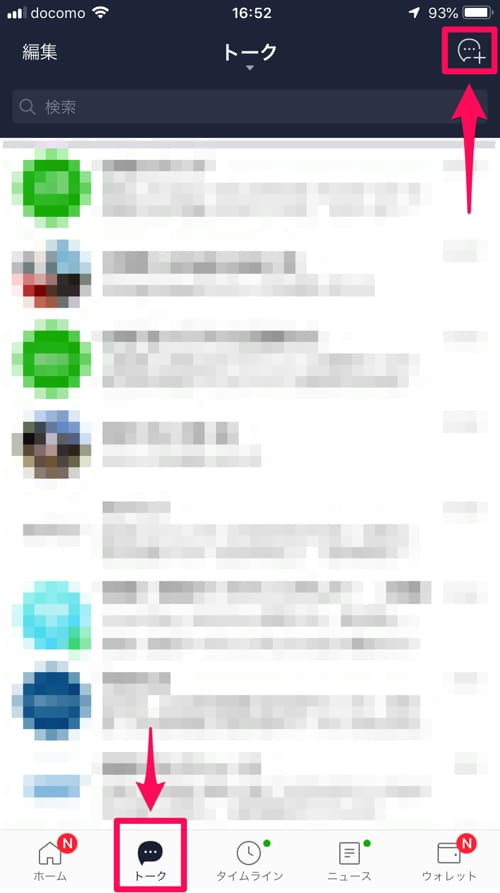
作成するものを選択する画面になるので「オープンチャット」をタップします。
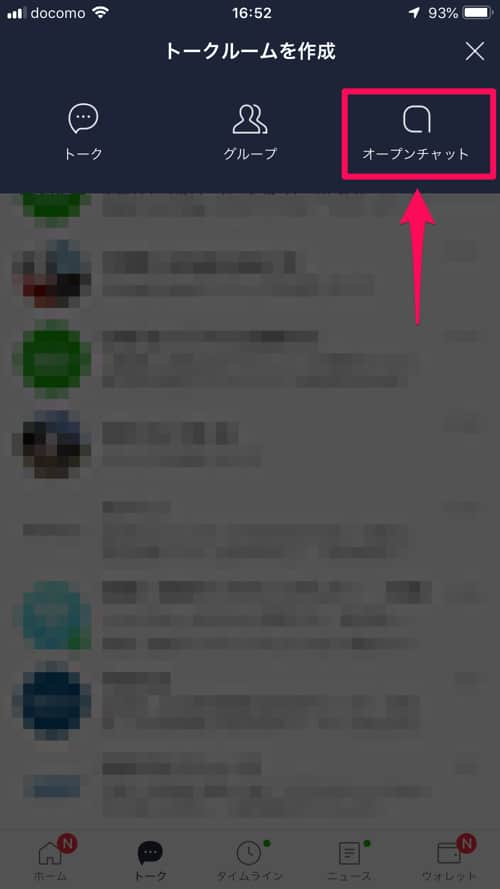
OpenChatの作成画面が表示されます。オープンチャット名や説明文、カテゴリー、検索を許可するかを設定しましょう。
設定が済んだら、画面右上の「次へ」をタップします。
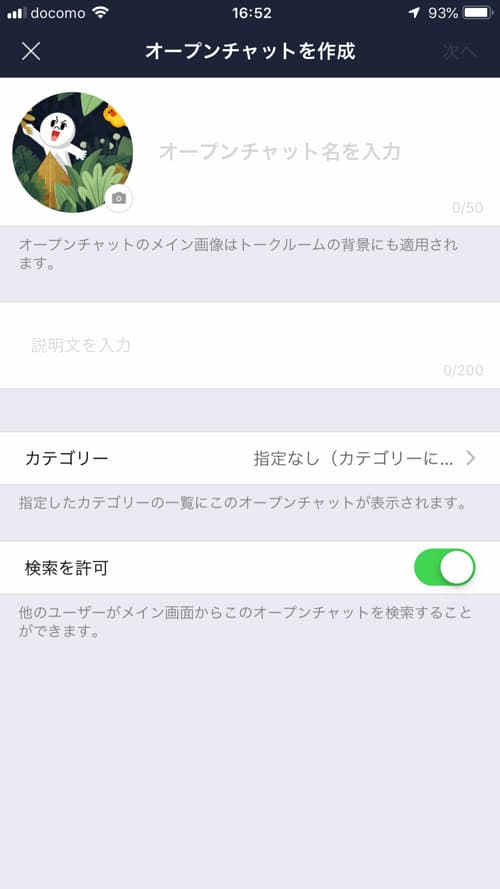
プロフィール作成画面が表示されるので、アイコン画像、ニックネームを設定しましょう。設定が終わったら、画面右上の「完了」をタップすると、OpenChatの作成が完了します。
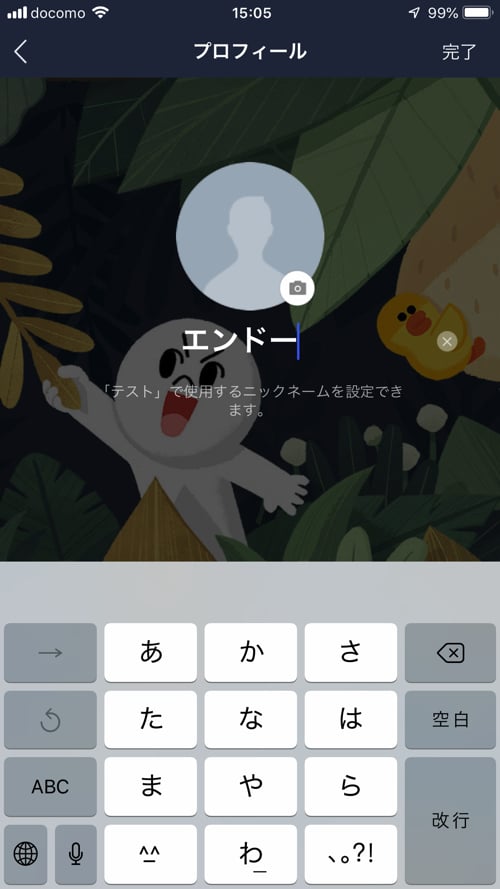
OpenChatで「参加コード」や「承認制」の設定をするには
OpenChatの公開設定で「参加コード」や「承認」を設定するには、トークルームの画面右上の三本線をタップします。
メニューが表示されるので「公開設定」を選択します。
この「公開設定」に「参加コードの入力」「参加の承認」という項目があります。
「参加コード」で英数字を入力すると、その参加コードを知っている人のみ参加ができるようになります。
「参加の承認」で質問を入力すると、そのOpenChatに参加しようとすると「質問」が表示されて、質問に対する回答が求められます。回答をした人だけが、メンバー管理の「参加リクエスト」に表示されます。
管理者は「参加リクエスト」から、アカウントと回答内容を確認してから参加の承認をすることができます。(参加が承認されないと参加はできません)
Openchatを作ったらやること
OpenChatを作成したら、そのトークルームでのルール(ガイドライン)を「ノート」に書いておきましょう。
ルールには、トークルームに参加した人に対して次のようなことを記載しておくといいでしょう。
- 参加者への挨拶
- してほしいこと(自己紹介や投稿内容)
- 禁止事項(勧誘、宣伝、誹謗中傷など)
- 禁止事項に対する対応
- プライバシーポリシー
作成したノートは「大事なノート」に登録をしましょう。「大事なノート」に登録をすると、トークルームの参加者に通知として届きます。
ノートの作り方は、トークルームの右上にある三本線をタップすると、メニューの中に「ノート」があります。
ノートを開くと、画面右下に「+」が表示されているので、タップします。
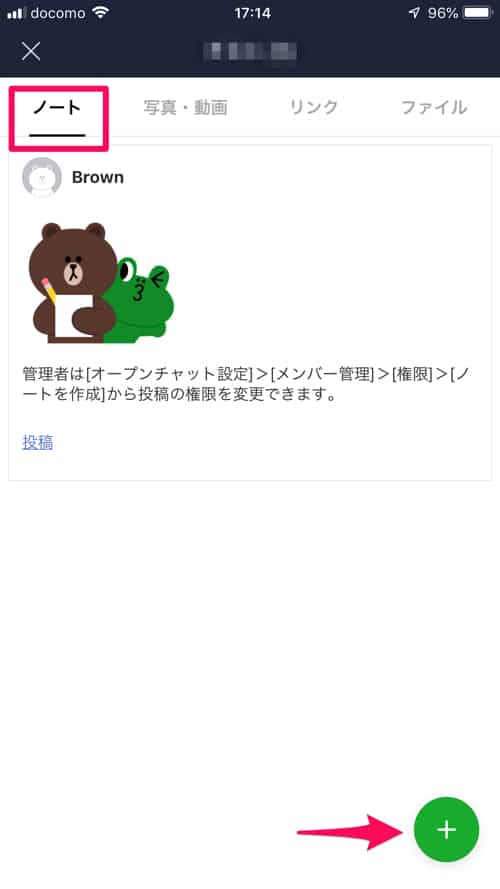
「+」をタップしたら「投稿」をタップします。
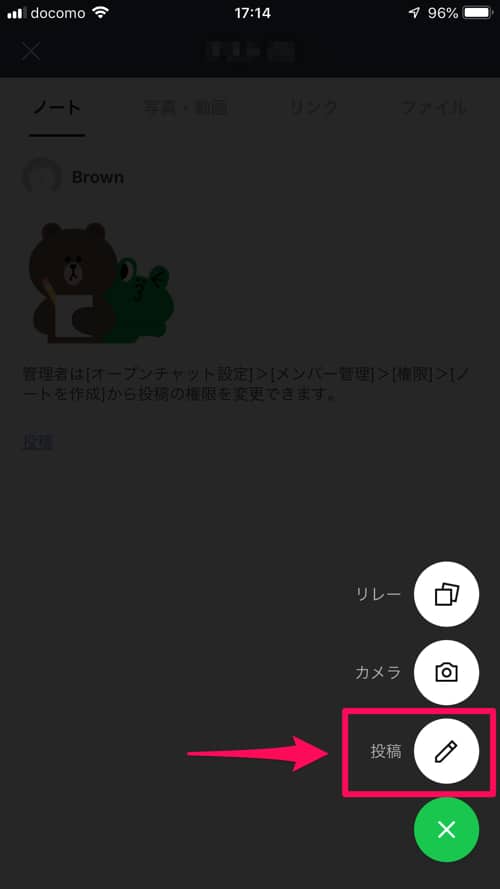
あとは、ルールを書いて「投稿」をすれば、ノートの投稿は完了です。
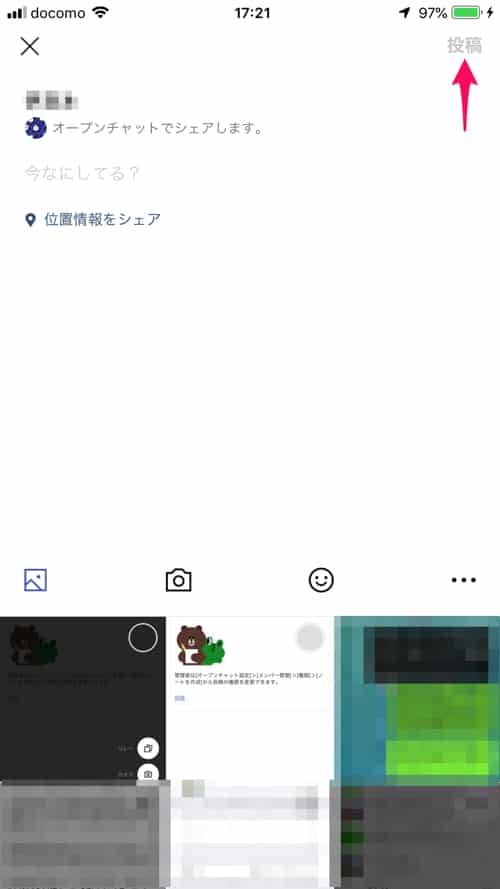
さらに、参加した人にルールを認知してもらうために「アナウンス」を使って周知もしておきましょう。トークルームにルール(ノート)を読んで欲しいと投稿をして、その投稿を「アナウンス」に登録しましょう。
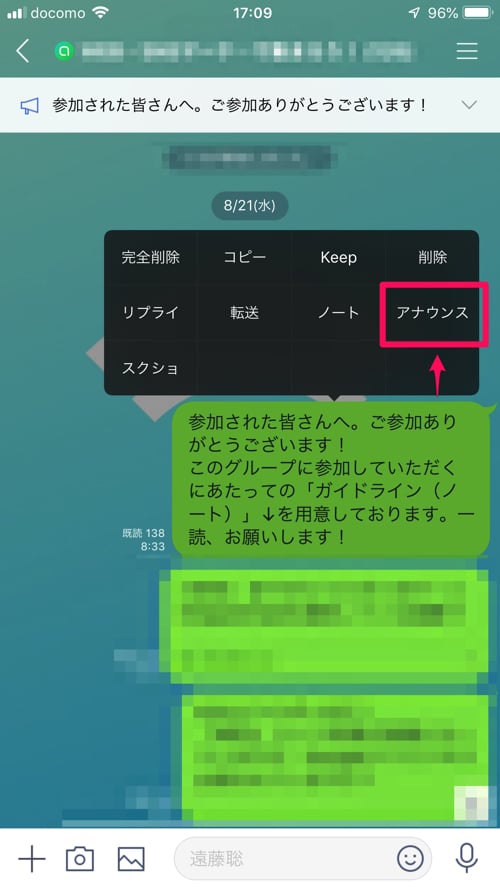
アナウンスに登録をすると、トークルームの上部につねに表示されるので、見てもらいやすくなります。
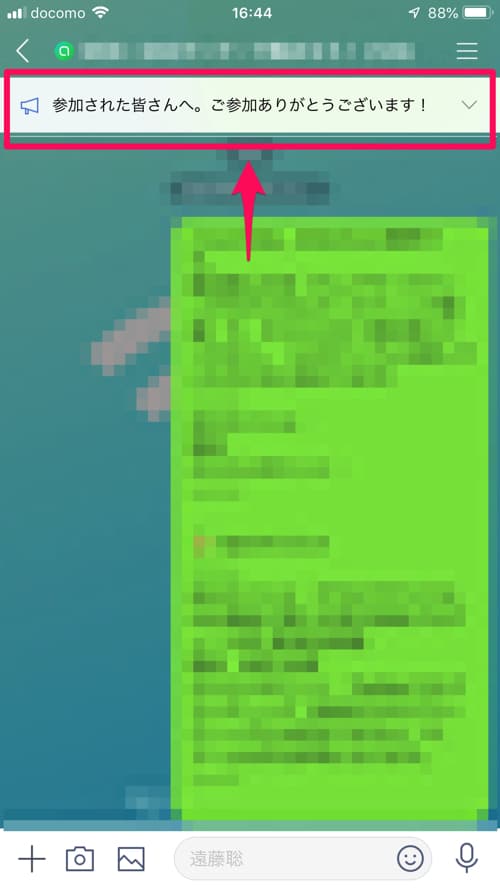
OpenChatの管理者ができること(権限)
OpenChatを作成した人は、そのOpenChatの管理者となります。管理者は、以下の設定を変更ができます。
- 公開範囲の設定
- 参加者の定員数の変更
- 共同管理者の指名(メンバー管理)
- 権限の設定
- 参加者の強制退会
- NGワードの設定(Bot機能)
- 通訳の設定(Bot機能)
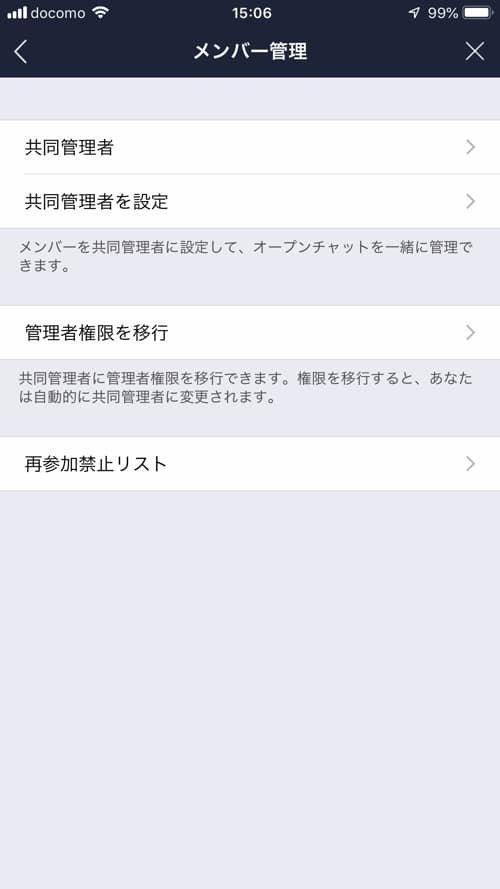
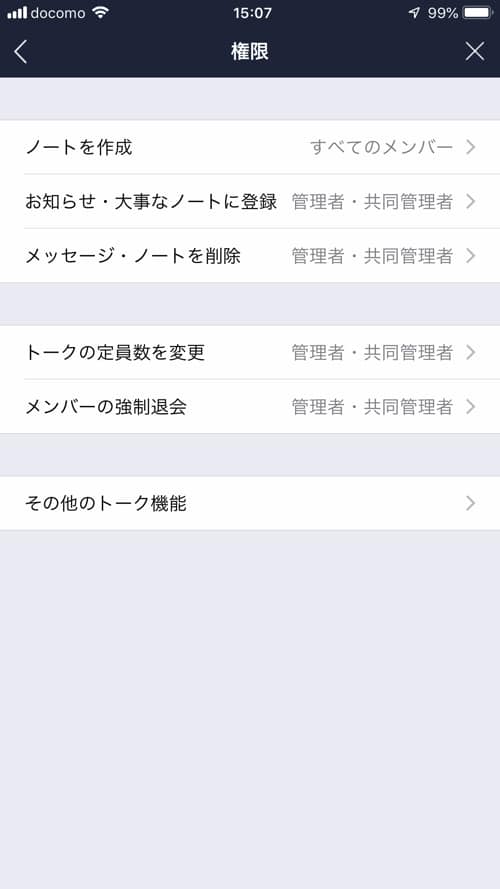
OpenChatに招待をする方法
OpneChatを作成したら、そのOpenChat(トークルーム)のURLやQRコードを使って招待をしましょう。トークルームの右上にある三本線をタップして、メニューを開くと「招待」という項目があります。
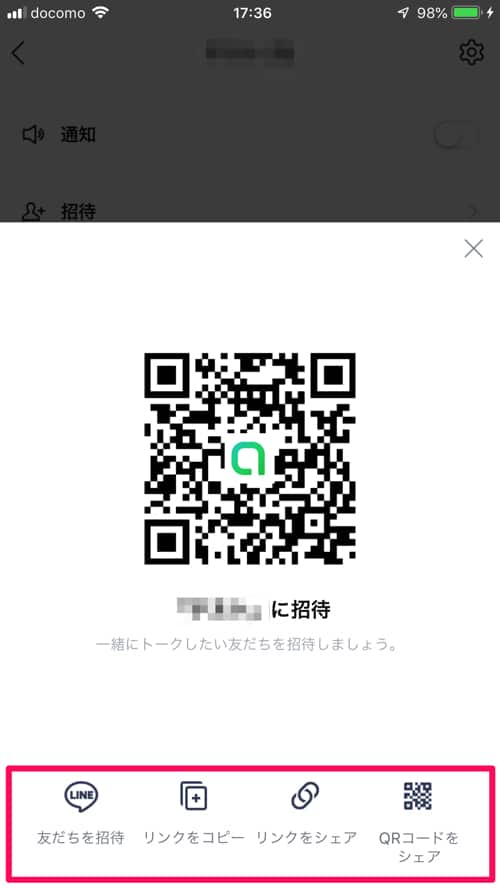
FacebookやTwitter、InstagramなどのSNSで、URLをシェアしたり、QRコードを投稿すれば、参加者も増えるでしょう。
公開範囲を限定する場合は、該当する人に、URLやQRコードと参加コードを伝えればOKです(伝えるときは「非公開」であることも伝えておきましょう)。
さいごに
LINEのOpenChat(オープンチャット)について、全体的に解説をしました。今後、内容が変わったときは、随時、内容の更新をしていきます。
スタート時にトラブルが多かったために、否定的に捉えている人もいるでしょう。ですが、OpenChatもあくまでもツールです。使う人、使い方によって、最高のものにも最低のものにもなりえます。
言い換えれば、うまく使うかどうかは、あなた次第です。使いどころがあれば、ぜひ使ってみてください。もちろんルールとマナーを守ってくださいね。