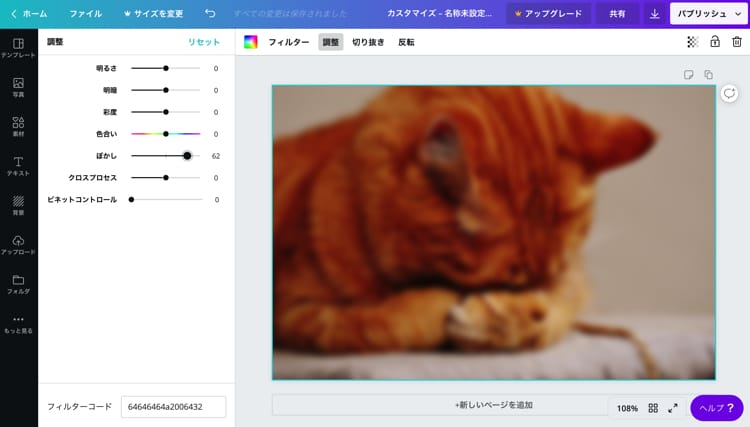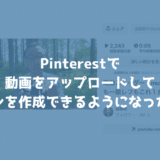こんにちは。遠藤(@webmaster_note)です。WEBマスターの手帳では、記事のアイキャッチ画像を、画像作成ツールのCanva(キャンバ)を使って作成しています。
Canvaは過去に作った画像が「デザイン」として残るので、繰り返し同じような画像(PhotoShopを使うまでもない画像)を作るときに愛用をしています。
そのCanvaで、写真や画像に「ぼかし」を入れたいなーと思ってTwitterでつぶやいたら、Canvaのアカウントから返信があり、Canvaに「ぼかし機能」があることを知りました。
現在はモザイクではないですが写真素材のフィルターの「調整」で「ぼかし」などをご利用いただく方法がございますが、写真素材以外やデザイン全体をモザイク処理する機能はございません。一度デザインをダウンロードしていただき、別のツール等で加工をしていただくようお願いいたします。
— CanvaJapan (@CanvaJapan) July 10, 2019
ググるよりも前に、Twitterでつぶやいたら、ちゃんと返信をしてくれるCanvaは、SNSアカウント運用の鏡ですね。
Canvaで写真をぼかす方法
せっかくなので、Canvaで写真をぼかす方法を共有しておきたいと思います。
知ったら、自分のCanvaを使えていなさに、自分自身にがっかりしたほど、簡単にぼかすことができました。
1:ぼかしたい写真を選択する
まずはCanvaで、ぼかしたい写真を選択(クリック)します。クリックすると写真に青枠が表示されます。
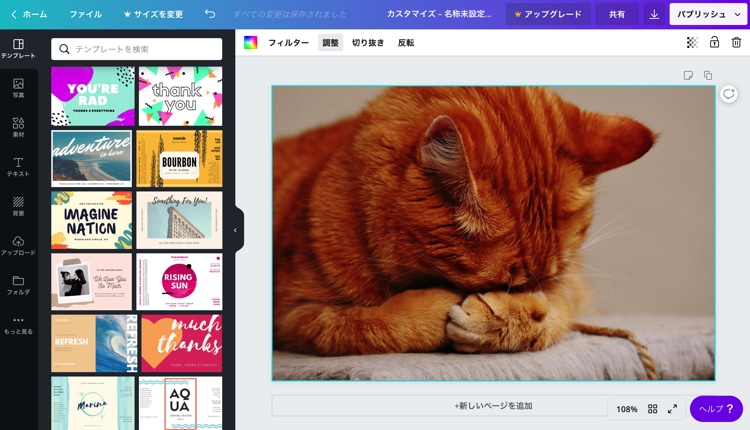
2:「調整」をクリックする
写真を選択すると、上部にメニューが表示されます。その中の「調整」をクリックします。
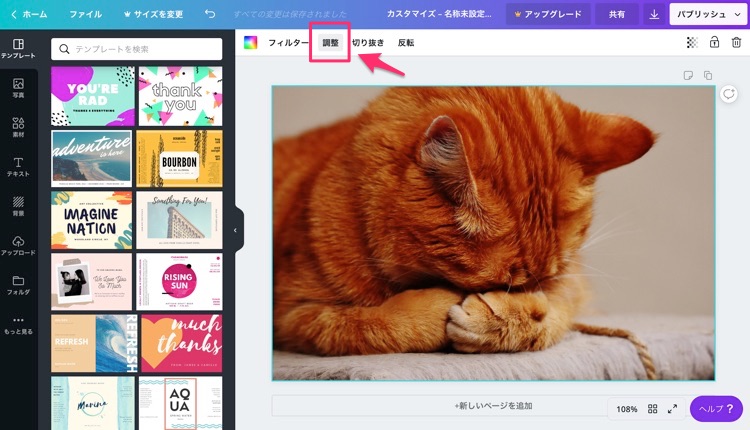
3:ぼかしを調整する
「調整」をクリックすると、左側に調整のメニューが表示されます。ここに「ぼかし」があります。
この「ぼかし」の数字を大きくすると(+側に動かす)写真をぼかすことができます。+100まで動かすと、かなり強いぼかしになります。
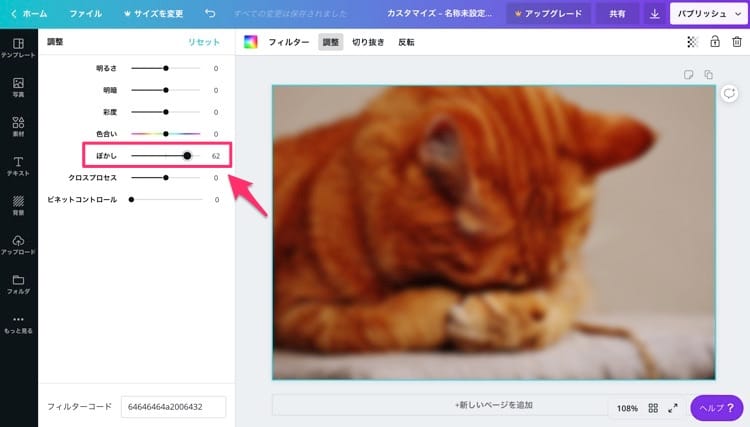
ぼかせるのは写真のみ
TwitterでCanvaからの返信にもあるように、調整でぼかすことができるのは写真素材のみです。
Canvaの素材にある図形などは、ぼかすことができません。図形を選択しても「調整」は表示されません。
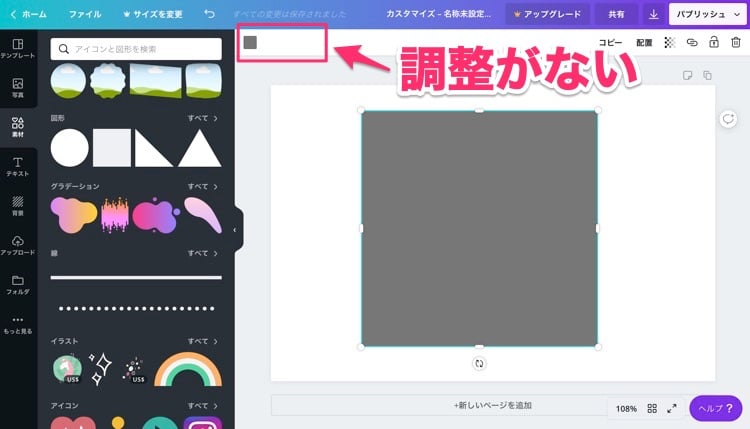
ただし、図形やアイコンでも、アップロードした場合は、その図形やアイコンをぼかすことができます。
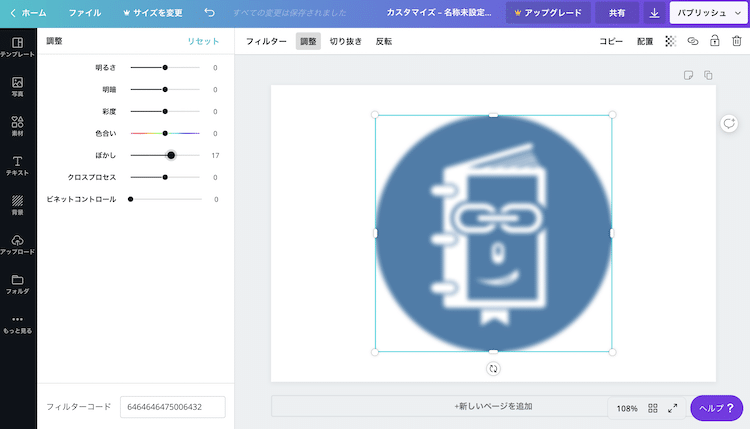
また、写真の一部だけをぼかすこともできません。選択した写真全体にぼかしがかかります。そのため、写真に写っている人の顔だけをぼかしたいというときは、PhotoShopなど別のツールで加工する必要があります。
Canvaを使いこなしている人には、知っていて当然の内容だと思います。今さら感もあると思いますが、私は完全に見落としていました。
他にもCanvaの便利な使い方がありそうなので、Canvaの勉強会やセミナーがあったら参加したい!