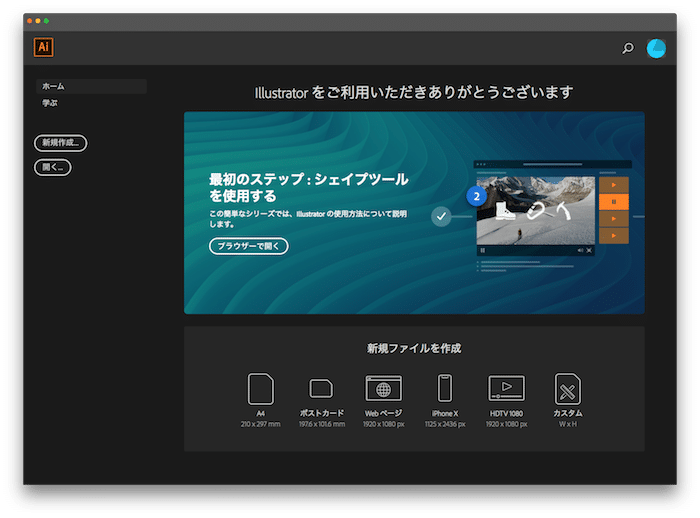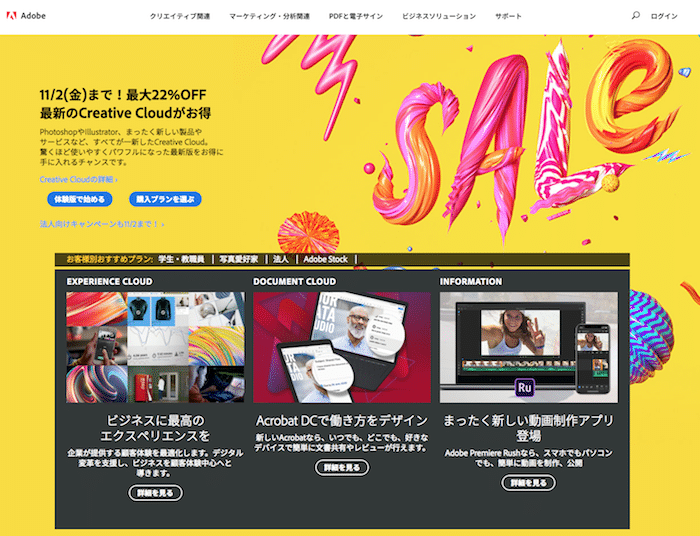こんにちは。遠藤です(@webmaster_note)。知っている方は知っているのですが、私はPhotoShopやIllustrator、Dreamweaverなど「Adobe製品」をCS(Adobe Creative Suite)のまま使って来ました。
CSというのはAdobe Creative Suiteのことで、いわゆる以前のAdobe製品です。ソフトの買い切りタイプで、一度、購入すればそれ以上の出費はかかりませんでした。(現在、AdobeはCSの製品サポートを終了しています)
今では「Adobe Creative Cloud(アドビ クリエイティブ クラウド、通称:CC)」と呼ばれる、年間の使用料を払ってAdobe製品を利用するものが一般的ですね。
Adobe Creative Cloud
Adobe Creative Cloudには、最新のソフトを追加料金なしで利用できたり、スマホアプリと同期ができたりなど、様々なメリットがありますね。
Adobe Creative Cloud | プロのクリエイター向けソフトウェアとサービス
2018年11月2日まで最大22%オフでCCが利用できる
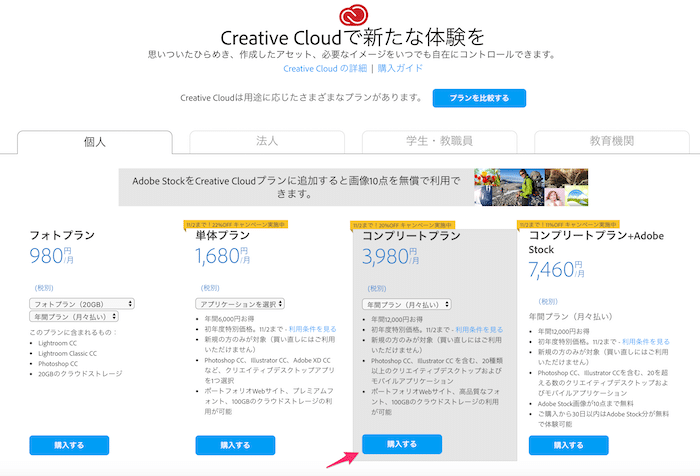
Adobeは、たまーにキャンペーンとして、CCを通常料金ようりも安く購入できることがあります。
そして、まさにいま2018年11月2日まで、1週間限定で「最大22%オフ」でCCを利用できるキャンペーンが開催中です!
CCには、必要なソフトだけを購入する「単体プラン」や、複数のAdobe製品を自由に利用できる「コンプリートプラン」など、いくつかプランがあります。
それらプランのうち「単体プラン」と「コンプリートプラン」「コンプリートプラン+Adobe Stock」がキャンペーンの対象となっています。
ちなみに、単体プランが22%オフ、コンプリートプランが20%オフ、コンプリートプラン+Adobe Stockが11%オフとなっています。
キャンペーンの適用条件
今回のキャンペーンは、永遠にずっと割引金額で利用できるわけではありません。新規の購入で、購入から12ヶ月間のみです。13ヶ月目からは通常料金での利用となります。
詳しくは「Creative Cloudの価格とメンバーシッププラン | Adobe Creative Cloud」の各プランの概要にある「利用条件を見る」を参照してください。
いい機会なのでCSからCCに乗り換えました
私は、そこまでAdobe製品をゴリゴリ使っているわけではないので、CSを無理やり使ってCCへの乗り換えを先延ばしにしてきました。
ただ、CSのサポートが終了しているので、いつかは乗り換えないとなと思っていたので、今回、CSからCCに乗り換えをしました。
選んだプランは「コンプリートプラン」です。Adobe製品の20種類を利用することができますが、まずはPhotoShop、Illustrator、Dreamweaver、Premier Proなどをインストールしました。
その後、今まで使っていたCSのソフトをアンインストールしたのですが、私が使っていたのはCS5.5という、なかなかに古いものだったので、Flashなどもあって、懐かしさを感じました。
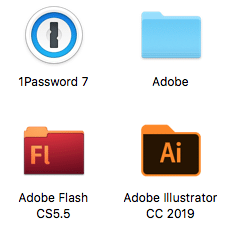
Adobe Creative Cloudの利用方法
最後にAdobe Creative Cloudの利用方法を簡単にご紹介しておきます。
Cloud(クラウド)と付いているので、オンライン上でAdobe製品を使用する(インターネットに説毒していないと使えない)と勘違いをしている方もいるかもしれませんが、Adobe Creative Cloudでも各ソフトをPCにダウンロードして使うので、CSと変わりはありません。
まずはAdobe Creative Cloudのプランを購入します。
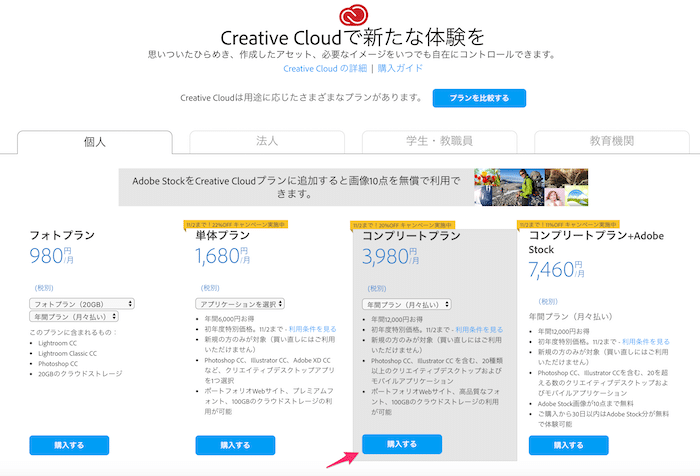
プランの購入が完了したら、Creative CloudをPCにインストールをします。
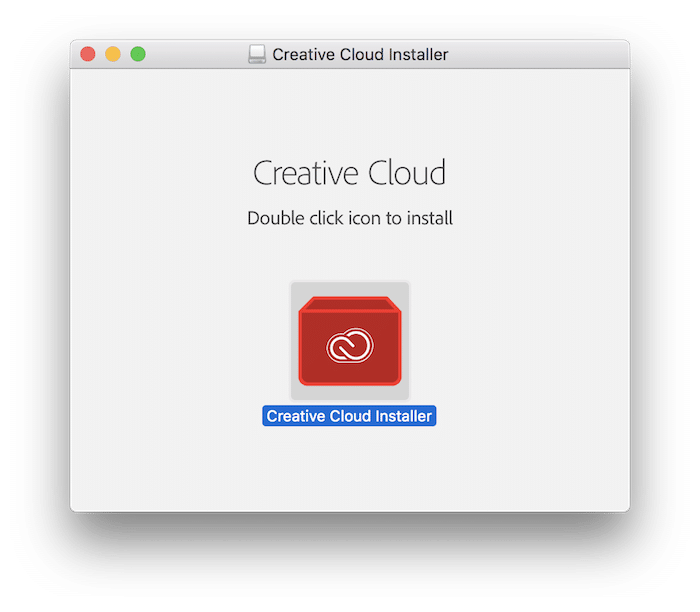
Creative Cloudをインストールするための「インストーラー」がダウンロードされるので「インストーラー」を開きます。Macでは確認画面が表示されますが「開く」をクリックすればOKです。
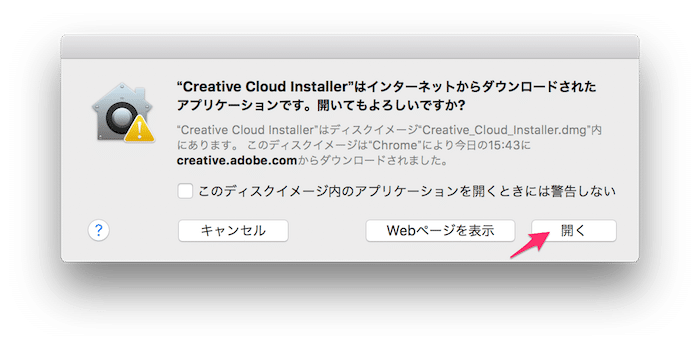
インストーラーを開くと「ログイン」画面が表示されるので、AdobeのIDアカウントを持っている人はログインをしましょう。まだアカウントを持っていない(メンバーではない)人は、アカウントを作成しましょう。
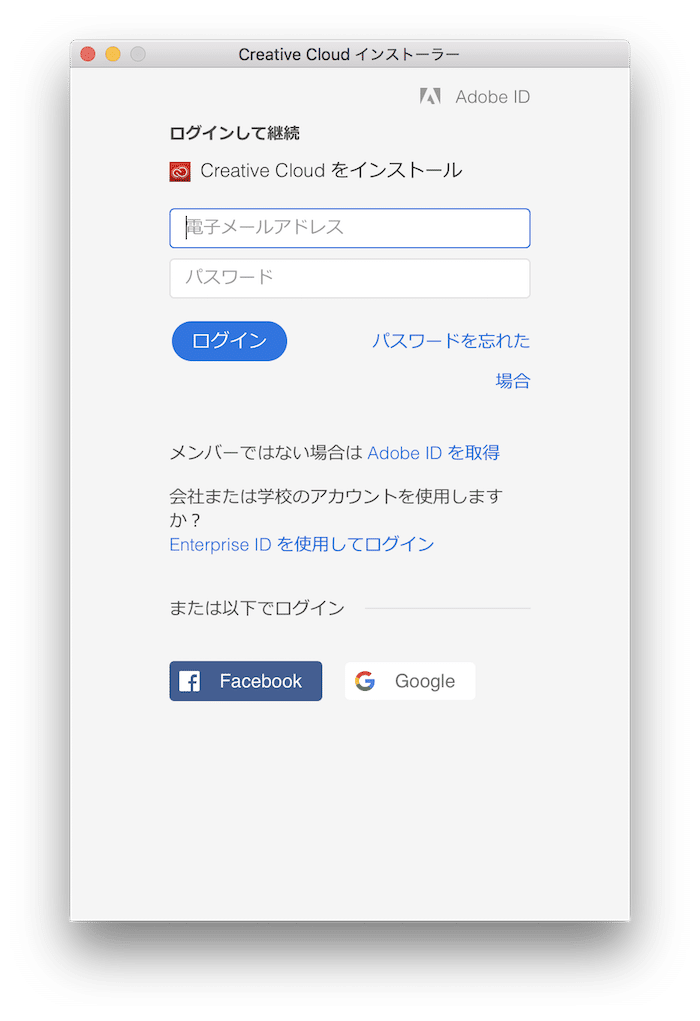
ログインをすると「インストール」画面になるので「インストールを開始」をクリックします。
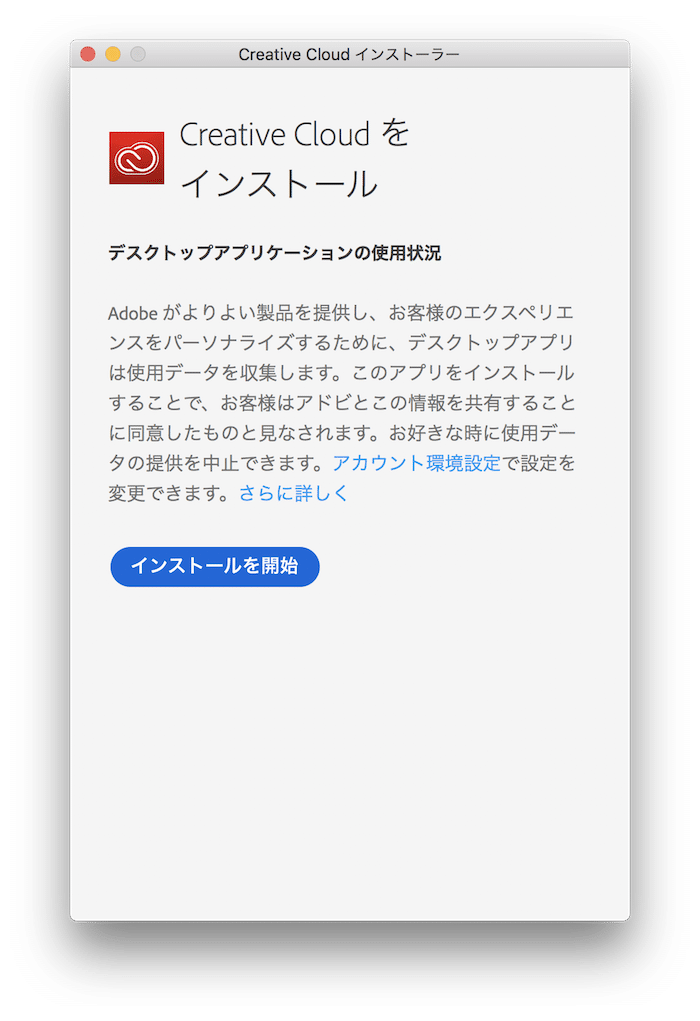
インストールが完了するまで、しばらく待ちます。
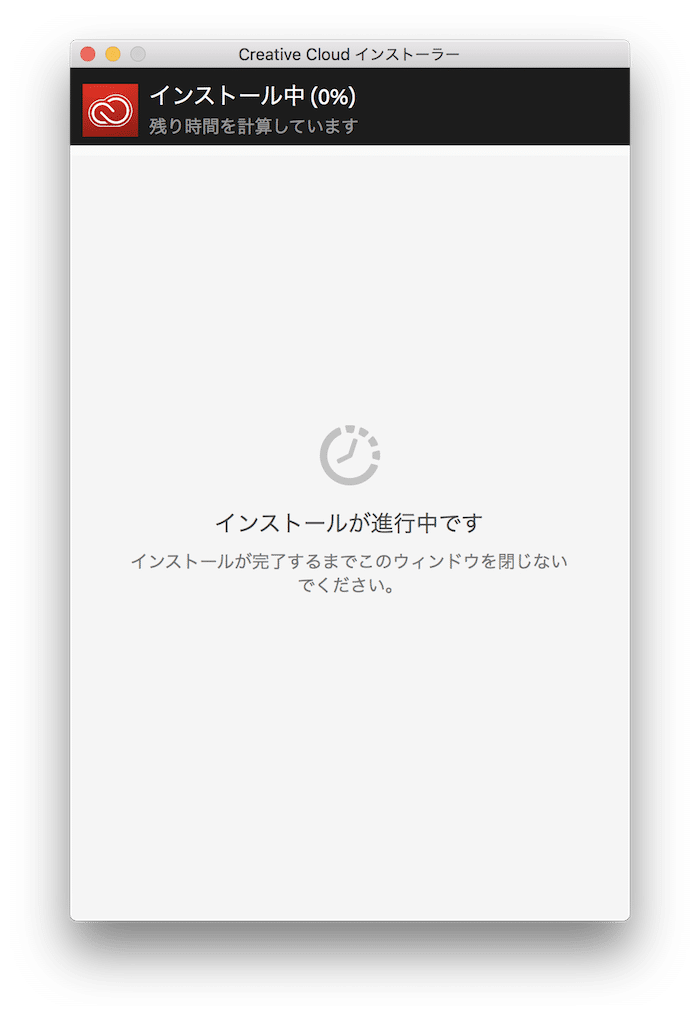
Adobe Creative Cloudのインストールが完了すると、PC上にdobe Creative Cloudの画面が開きます。開かない場合は、dobe Creative Cloudのアイコンをクリックすれば開きます。
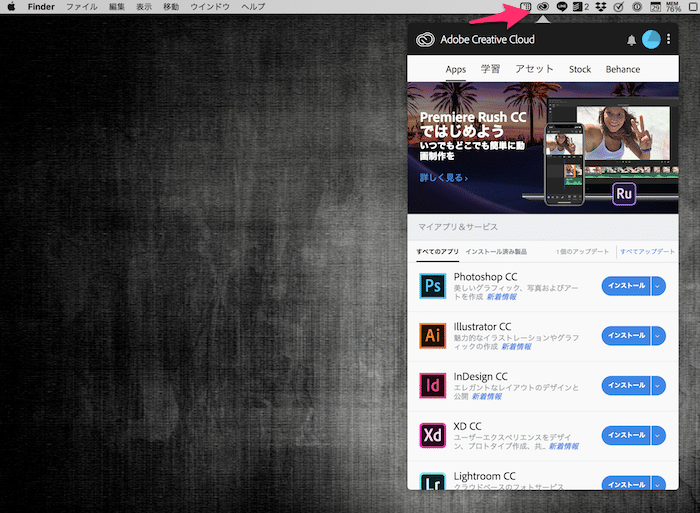
最後に、自分が使いたいAdobe製品をインストールすれば、そのAdobe製品が使えます。
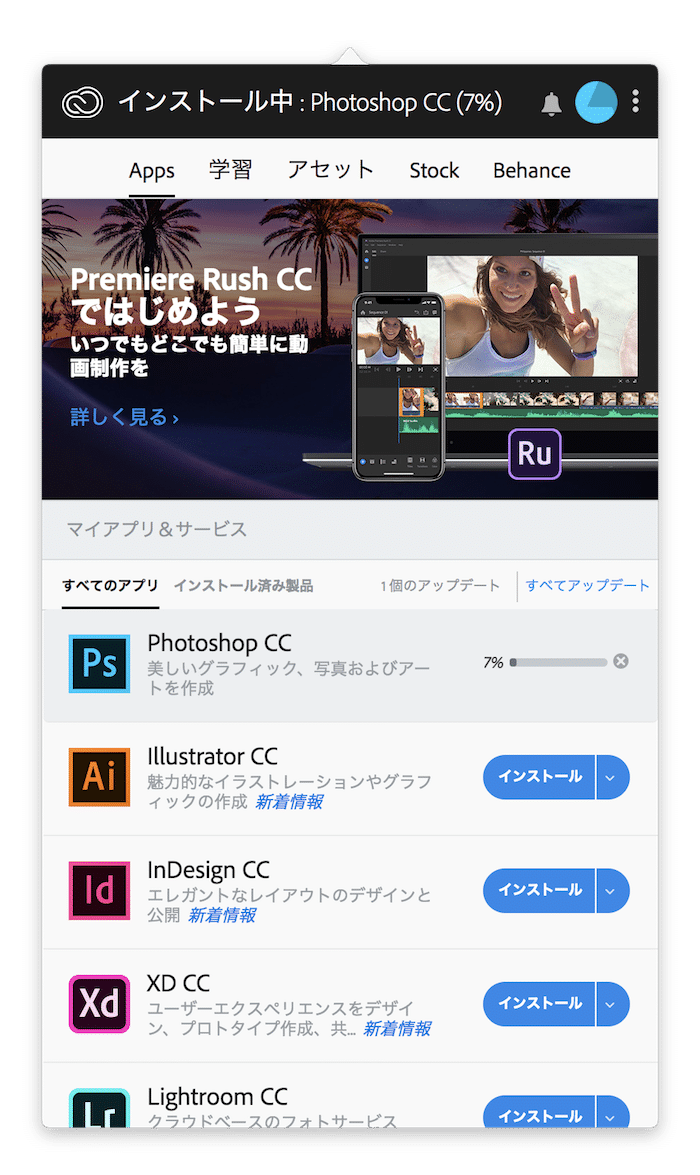
Adobe製品をインストールして、ソフトを開くと「チュートリアル」が見られるので、操作が心配な人はチュートリアルを見ておくといいでしょう。