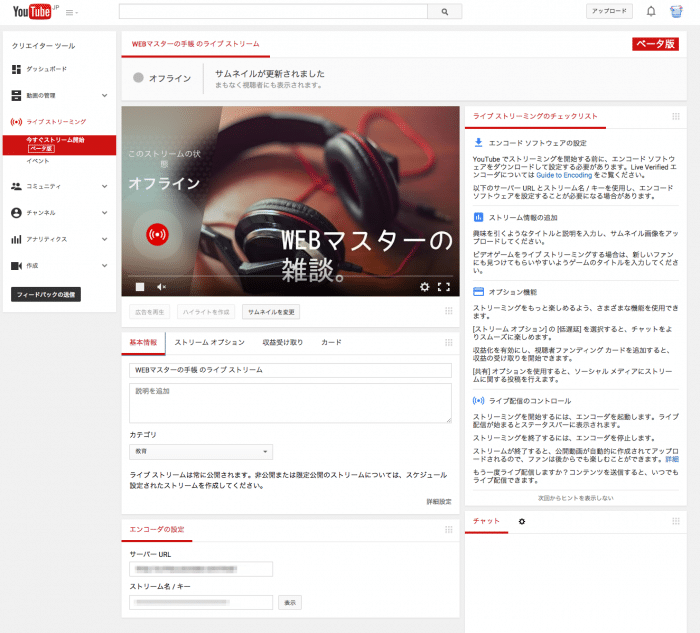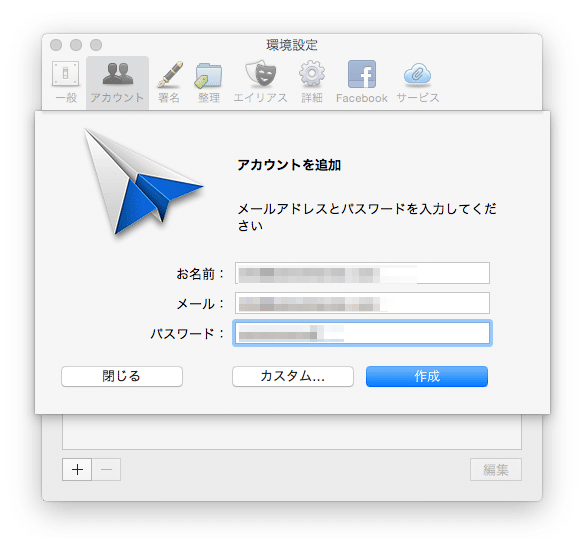YouTubeライブ(Google+ハングアウトオンエア)をしようと思って「クリエイターツール」を開いたら「ライブイベント」が無くなって「ライブストリーミング」という項目になっていたので、試してみました。
試してみた感想としては、Google+との別れを決めたYouTubeライブがUSTREAM化した印象です。
YouTubeライブストリーミングにはエンコードソフトが必須になる?

以前まではYouTubeライブは、実際にはGoogle+ハングアウトオンエアをしている状態(エンコードソフトを使うことはできた)で、かなりややこしくて分かりづらかったです。
ライブストリーミング(ベータ版)ではエンコードソフトが必要になっていました。おそらくYouTubeとGoogle+との連携を切るためにGoogle+ハングアウトオンエアとの繋がりも切るということでしょう。
ライブストリーミングの画面右側の解説スペースにYouTubeが推奨しているエンコードソフト一覧へのリンクがあるのですが、正常に機能していないので、リンク先へ飛ぶことができません。リンク先は:エンコーダの設定 – YouTube ヘルプです。
Wirecast Playの無料版で試してみた

自分はライブ配信については詳しくなく、以前にUSTREAMで配信をした際にはUSTREAMの公式アプリを使ったため「エンコードソフト」を持っていませんでした。
配信先にYouTubeを設定できるエンコードソフトが必要ということで、YouTubeが推奨しているエンコードソフト一覧から、とりあえず「Wirecast Play」の無料版をダウンロードして使ってみました。ゲーム配信ではなくブロードキャストに向いているは「XSplit Broadcaster」と「Wirecast Play」の2つです。
エンコードソフトなので、インターフェースもUSTREAMのときとほぼ同じですね。
YouTubeライブストリーミングでライブを始めるには、Wirecast Playで配信先にYouTubeを設定する必要があります。配信先が設定されていない状態で画面上部の「ストリーム」ボタンをクリックすると配信先を選ぶ画面が表示されます。
YouTubeを選択してOKを押すと配信先用のYouTubeの設定画面が表示されます。
ユーザー名の右側にある「認証」をクリックするとGoogleアカウントとの同期画面が表示されるので、配信先のYouTubeチャンネルと紐付いているGoogle+アカウントを選択します。
認証が完了すると、同期したGoogle+アカウントと紐付いているYouTubeチャンネルのライブストリーミング情報がWirecast Play側に反映されます。
これで配信先の設定が終わったので、OKを押して配信用の画面に戻ります。音声や映像の設定をしたら「ストリーム」ボタンをクリックすると配信が始まります。
YouTubeライブストリーミングを試しながらの雑談
今回、試しにライブストリーミングをしたときの動画です。Wirecast Playの無料版は配信中に映像上にロゴの透かしが入るのと、音声が入り込んでしまうので、本格的にやるなら有料版が必要ですね。
有料版も7,000円ぐらいなので手が出せる範囲なので、この際に購入してもいいと思います。
Google+ハングアウトオンエアは楽だったけど、エンコードソフトが必要となると色々分からないこともある。試行錯誤ですね。