※ウェブマスターツールの機能の変更により一部内容が変更になっております。最新版は【改訂版】YouTubeから外部のWEBサイトへリンクを貼る方法にてご確認下さい。
チャンネルが別のウェブサイトに関連付けられている場合はお知らせください。YouTube ではその情報を基に検索結果の質を高め、チャンネルが YouTube でのブランドの公式ページであることを確認することができます。-YouTube
Youtubeの動画から自分のブログへ誘導できる
ハングアウト用にカメラとマイクを買ったら、ハングアウト オンエアにハマったSatoshiです。ハングアウトOnAirブロガーなんて面白いんじゃないかと思ってます。
さて、昨日立て続けに2回もOnAirしてしまったんですが、やっぱり実際にやってみると色々とわかって面白いですね。YouTubeにアップロードされたハングアウトOnAirの動画にアノテーションを付けようと編集をしたら、リンク先の選択肢に「関連づけられているウェブサイト」「商品紹介」が増えてる!
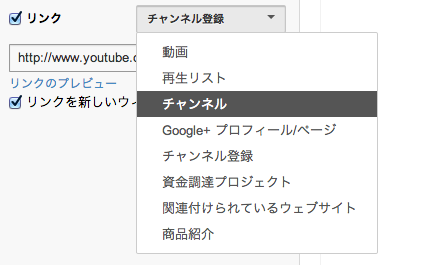
これは試してみるしかない!まずは「関連づけられているウェブサイト」
どうやってYoutube動画に外部リンクを貼るのか?
もちろんのことながら、設定が必要です。
- ウェブマスターツールでサイトとGoogleアカウントを紐づける
- YouTubeでチャンネルとウェブサイトを紐づける
ウェブマスターツールでの設定
まずはウェブマスターツールでの設定。(事前にウェブマスターツールに自分のブログを登録しておいてください)
YouTubuと紐づけたいブログ(WEBサイト)を選びます。
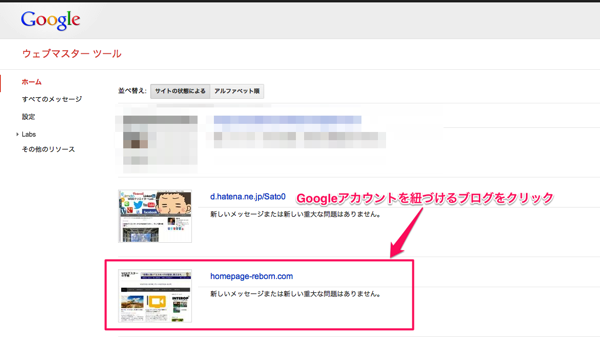
選んだサイトの【設定】>【協力者】とクリック。次に右上にある「新しいユーザーを登録」をクリック。
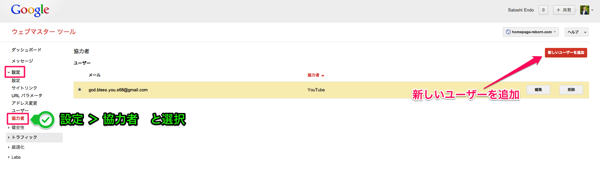
ブログと紐づけるYouTubeアカウントのGmailを挿入して、YouTubeのチャックボックスにチェックを入れて【追加】
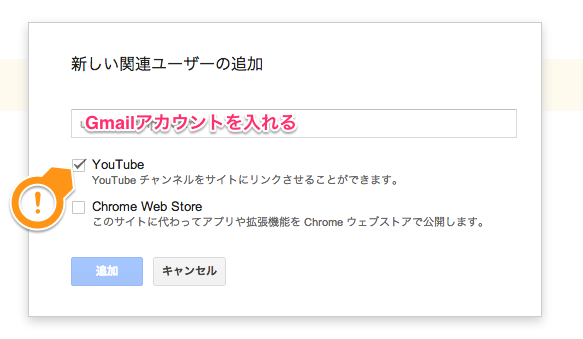
p>
これでウェブマスターでの作業は完了
Youtubeでの設定
まずは【動画の管理ページ】へ行きます。(動画の管理ページへ行ければどこからでもOKです)
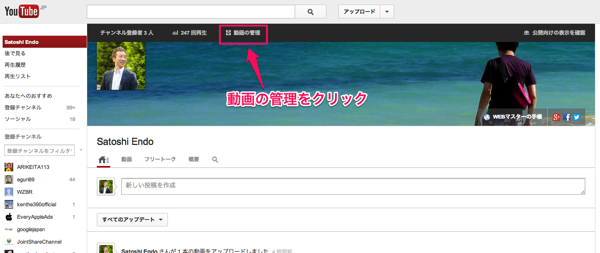
次に【チャンネル設定】>【詳細設定】と進んでいくと【関連づけられているウェブサイト】のスペースがあります。ここが【確認済み】になっていればOKです。
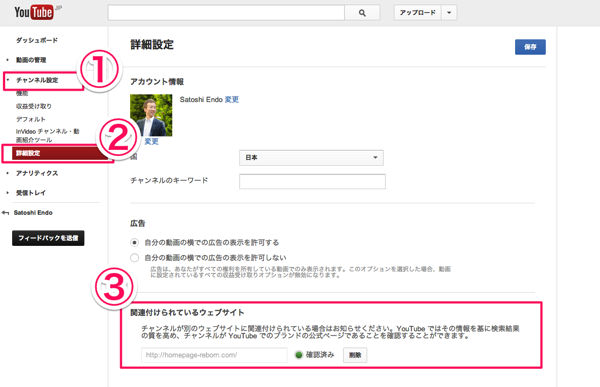
これでYoutubeとブログ(WEBサイト)が紐づきました。
YouTube動画のアノテーションでリンクを貼ろう!
あとはアップロードした動画にアノテーションを付けるだけです。その際にリンクを選び、【関連づけられているウェブサイト】を選んで、紐づけたブログのURLを入れればOK!
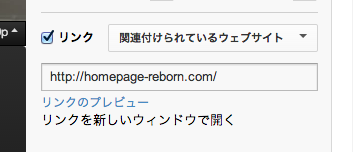
解説動画
参考:Google ウェブマスター向け公式ブログ: サイトと YouTube アカウントを関連付け、複数人で管理するには?





